對網路通訊進行加密
為了保護通訊的資訊,必須將電腦和外部設備之間的通訊資料加密。
機器所傳送和接收的資料,可能會在傳送期間遭到攔截、破解或篡改。例如,機器和外部裝置或電腦之間,可以傳送下列資料:
使用印表機驅動程式在公司內列印的文件
經過掃描並透過電子郵件傳送,以在會議中使用的文件
登入使用者名稱和登入密碼
關於將資料加密的方法,請參見下表。
要加密的資料 | 加密方式 | 區段中的流程/參照資料 |
|---|---|---|
Web Image Monitor IPP列印 Windows驗證 LDAP驗證 電子郵件傳送 | SSL/TLS | 安裝裝置憑證。
|
機器管理資料 | SNMPv3 | 指定加密的密碼。
|
列印工作的驗證資訊 | 驅動程式加密金鑰 IPP驗證 | 指定驅動程式加密金鑰 指定IPP驗證。
|
Kerberos驗證資料 | 會隨KDC伺服器而有不同 | 選擇加密方法。
|
安裝由憑證機構簽發的自我簽署憑證/憑證
若要將與機器之間的通訊資料加密,請安裝裝置憑證。
有兩種裝置憑證可以使用:機器所建立的自我簽署憑證,和憑證機構所簽發的憑證。如果需要較高的可靠性,請使用憑證機構所簽發的憑證。
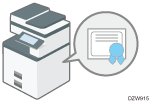
從Web Image Monitor安裝由憑證機構簽發的自我簽署憑證/憑證
![]() 從Web Image Monitor以管理員的身分登入機器。
從Web Image Monitor以管理員的身分登入機器。
![]() 按一下[裝置管理]選單上的[設定]。
按一下[裝置管理]選單上的[設定]。
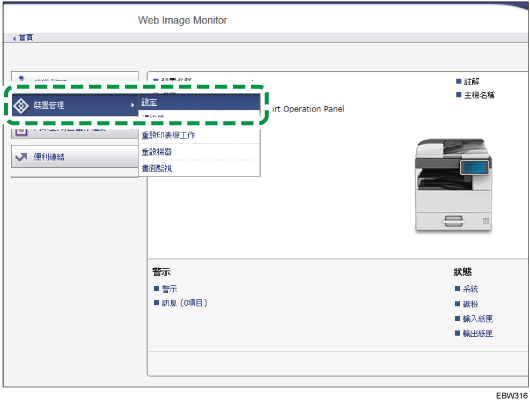
![]() 按一下「安全性」中的[裝置憑證]。
按一下「安全性」中的[裝置憑證]。
![]() 在「裝置憑證」畫面上,遵循下列的指示,安裝由憑證機構所簽發的自我簽署憑證或憑證:
在「裝置憑證」畫面上,遵循下列的指示,安裝由憑證機構所簽發的自我簽署憑證或憑證:
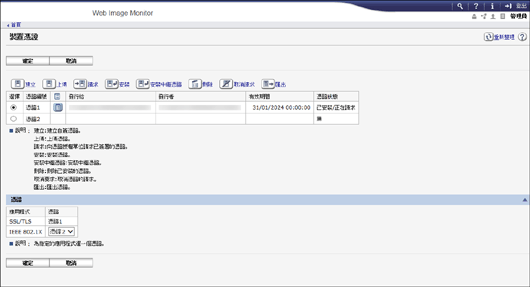
安裝自我簽署憑證
建立和安裝自我簽署憑證。
從清單中選擇編號,來建立自我簽署憑證。
按一下[建立]來指定必要的設定。
常用名稱:輸入所要建立裝置憑證的名稱。必須輸入名稱。
視需要,輸入「組織」、「組織單位」和其他項目。
按一下[確定]。
在「憑證狀態」中會顯示「已安裝」。
安裝由憑證機構所簽發的憑證
向憑證機構申請裝置憑證,然後安裝憑證。請遵循相同的步驟來安裝中繼憑證。
從清單中選擇編號,以建立裝置憑證。
按一下[請求]來指定必要的設定。
按一下[確定]。
在「要求中」中會顯示「憑證狀態」。
向憑證授權單位申請裝置憑證。
您不能透過Web Image Monitor向憑證機構申請憑證。申請的程序會隨憑證機構而有不同。關於詳細資訊,請聯絡憑證授權單位。
若要申請,請按一下[詳細資訊]圖示
 ,然後使用「憑證詳細資訊」中所顯示的資訊。
,然後使用「憑證詳細資訊」中所顯示的資訊。如果同時申請多個憑證,可能不會顯示簽發的位置。當您安裝憑證時,請務必檢查憑證目的地及安裝程序。
在憑證機構簽發裝置憑證後,請從「裝置憑證」畫面的清單中選取已簽發憑證的編號,然後按一下[安裝]。
在輸入欄位中,輸入裝置憑證的內容。
若要同時安裝中繼憑證,也請輸入中繼憑證的內容。
如果未安裝由憑證機構所簽發的中繼憑證,在網路通訊期間會出現警示訊息。如果憑證機構已簽發中繼憑證,您必須安裝該中繼憑證。
按一下[確定]。
在「憑證狀態」中會顯示「已安裝」。
![]() 完成安裝之後,請在「憑證」中選擇各應用程式的憑證。
完成安裝之後,請在「憑證」中選擇各應用程式的憑證。
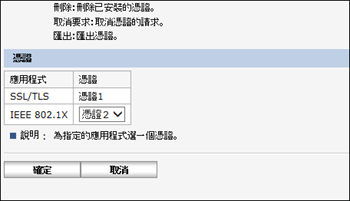
![]() 按一下[確定]。
按一下[確定]。
![]() 完成設定之後,請按一下[確定],然後結束網頁瀏覽器。
完成設定之後,請按一下[確定],然後結束網頁瀏覽器。
![]()
若要使用IPP-SSL來列印機器中的資料,使用者必須在電腦中安裝憑證。透過IPP存取機器時,請選擇「受信任的根憑證機構」來做為憑證儲存的位置。
若要在使用Windows標準IPP連接埠時,變更裝置憑證的「常用名稱」,請事先刪除之前設定過的所有個人電腦印表機,然後再次安裝印表機驅動程式。此外,若要變更使用者驗證設定(登入使用者名稱和密碼),請事先刪除之前設定過的所有個人電腦印表機、變更使用者驗證設定,然後再次安裝印表機驅動程式。
使用SSL/TLS來將傳送資料加密
SSL(安全插座層)/TLS(傳輸層安全性)是用來將網路通訊資料加密的方法。SSL/TLS可防止資料遭到攔截、破解或篡改。
SSL/TLS加密通訊的流程
使用者的電腦會在存取機器時,要求SSL/TLS裝置憑證和公開金鑰。
裝置憑證與公開金鑰會從機器傳送到使用者的電腦中。
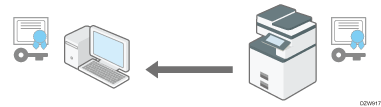
在電腦上建立的共用金鑰,會使用公開金鑰加密、傳送到機器,然後使用機器中的私密金鑰解密。
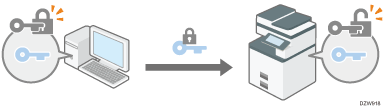
共用金鑰可用來加密和解密資料,進而達到安全傳送的目的。
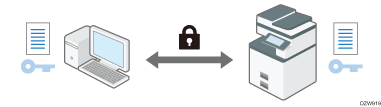
若要能夠進行加密的通訊,請事先在機器中安裝裝置憑證。
若要使用SSL/TLS來將通訊資料加密,請按照下列的步驟來啟用SSL/TLS:
啟用SSL/TLS
![]() 從Web Image Monitor以管理員的身分登入機器。
從Web Image Monitor以管理員的身分登入機器。
![]() 按一下[裝置管理]選單上的[設定]。
按一下[裝置管理]選單上的[設定]。
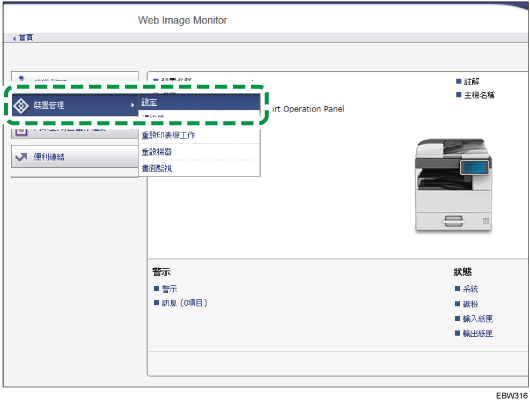
![]() 按一下「安全性」中的[SSL/TLS]。
按一下「安全性」中的[SSL/TLS]。
![]() 在「SSL/TLS」中,選擇用來啟用加密通訊的通訊協定,以指定關於通訊方法的詳細資訊。
在「SSL/TLS」中,選擇用來啟用加密通訊的通訊協定,以指定關於通訊方法的詳細資訊。
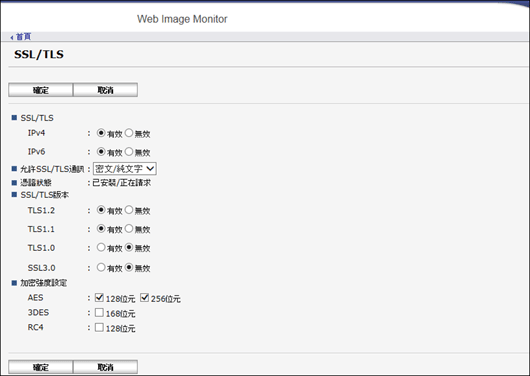
允許SSL/TLS通訊:選擇下列其中一種加密通訊模式:
密文優先權:在已建立裝置憑證時,進行加密的通訊。如果無法加密,機器會以明文來溝通資料。
密文/純文字:在透過網頁瀏覽器使用「https」位址連線到機器時,進行加密的通訊。在使用「http」位址連線到機器時,以明文進行通訊。
僅密文:只允許加密的通訊。如果無法加密,機器將不進行通訊。如果因為某些理由而無法加密,機器不能進行通訊。發生此種情況時,請在控制面板上,選擇[系統設定]
 [介面設定]
[介面設定] [網路]
[網路] [允許SSL/TLS通訊],並將通訊模式暫時變更為[密文/純文字],然後檢查設定。
[允許SSL/TLS通訊],並將通訊模式暫時變更為[密文/純文字],然後檢查設定。
SSL/TLS版本:將TLS1.2、TLS1.1、TLS1.0和SSL3.0指定為啟用或停用。您至少必須啟用其中一個通訊協定。
加密強度設定:指定加密演算法,以套用到AES、3DES和RC4。您至少必須選擇一個核取方塊。
下列類型的通訊和資料一律使用SSL3.0加密:透過@Remote進行的通訊和傳送到Remote Communication Gate S的日誌檔。
![]() 按一下[確定]。
按一下[確定]。
![]() 完成設定之後,請按一下[確定],然後結束網頁瀏覽器。
完成設定之後,請按一下[確定],然後結束網頁瀏覽器。
若要將與SMTP伺服器之間的通訊加密,請利用下列的步驟,來將「SSL」變更為[開啟]。
針對SMTP連線啟用SSL
![]() 從控制面板以管理員的身分登入機器。
從控制面板以管理員的身分登入機器。
![]() 在[首頁]畫面上,按下[設定]。
在[首頁]畫面上,按下[設定]。
![]() 在[設定]畫面上,按下[機器功能設定]。
在[設定]畫面上,按下[機器功能設定]。
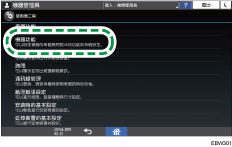
![]() 按下[系統設定]
按下[系統設定] [檔案轉送]
[檔案轉送] [SMTP伺服器名稱],顯示設定畫面。
[SMTP伺服器名稱],顯示設定畫面。
![]() 按下[
按下[ ],然後按下「使用安全連線 (SSL)」的[開啟]。
],然後按下「使用安全連線 (SSL)」的[開啟]。
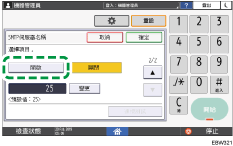
完成設定之後,埠號會變更為465(SMTP over SSL)。使用SMTP over TLS(STARTTLS)來進行加密時,請將埠號變更為587。
如果將埠號指定為465和587以外的號碼,會根據SMTP伺服器中的設定來將通訊加密。
![]() 按下[確定]。
按下[確定]。
![]() 完成設定後,請按下[主畫面](
完成設定後,請按下[主畫面]( )。
)。
![]()
如果在SMTP伺服器中啟用SSL,則一律會透過SMTP伺服器來發送網際網路傳真。
將透過SNMPv3與機器管理軟體(Machine Management Software)進行通訊的資料加密
使用Device Manager NX透過網路來監控裝置時,您可以使用SNMPv3通訊協定,來將傳送的資料加密。
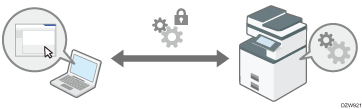
![]() 從控制面板以管理員的身分登入機器。
從控制面板以管理員的身分登入機器。
![]() 在[首頁]畫面上,按下[設定]。
在[首頁]畫面上,按下[設定]。
![]() 在[設定]畫面上,按下[機器功能設定]。
在[設定]畫面上,按下[機器功能設定]。
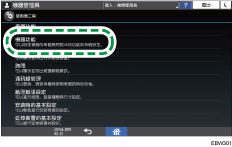
![]() 按下[系統設定]
按下[系統設定] [介面設定]
[介面設定] [網路]
[網路] [允許SNMPv3通訊],顯示設定畫面。
[允許SNMPv3通訊],顯示設定畫面。
![]() 按下[僅加密]。
按下[僅加密]。
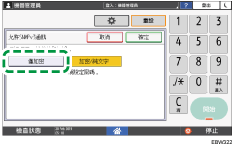
![]() 按下[確定]。
按下[確定]。
![]() 完成設定後,請按下[主畫面](
完成設定後,請按下[主畫面]( )。
)。
![]()
若要從Device Manager NX變更機器中所指定的設定,請在[登錄/變更管理員]中指定管理員的加密密碼,然後在Device Manager NX的SNMP帳戶中登錄加密密碼。
將列印工作的登入密碼加密
您可將印表機驅動程式的登入密碼和IPP列印的密碼加密,以提高安全性,防止密碼遭到破解。
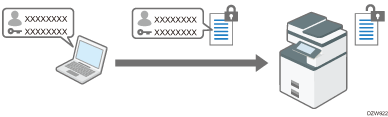
若要從辦公室內部的區域網路(LAN)進行列印,請指定驅動程式加密金鑰。
若要從外部網路進行IPP列印,請將IPP列印的密碼加密。
指定用來將密碼加密的驅動程式加密金鑰
針對在機器和印表機驅動程式中所指定的驅動程式加密金鑰進行設定,以將密碼加密和解密。
![]() 從控制面板以管理員的身分登入機器。
從控制面板以管理員的身分登入機器。
![]() 在[首頁]畫面上,按下[設定]。
在[首頁]畫面上,按下[設定]。
![]() 在[設定]畫面上,按下[機器功能設定]。
在[設定]畫面上,按下[機器功能設定]。
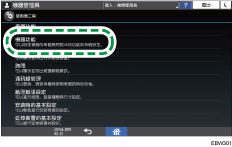
![]() 按下[系統設定]
按下[系統設定] [管理員工具]
[管理員工具] [擴充安全性]
[擴充安全性] [驅動程式加密金鑰],顯示設定畫面。
[驅動程式加密金鑰],顯示設定畫面。
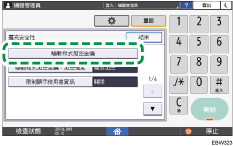
![]() 輸入字元字串來做為驅動程式加密金鑰使用,然後按下[確定]。
輸入字元字串來做為驅動程式加密金鑰使用,然後按下[確定]。
![]() 完成設定後,請按下[主畫面](
完成設定後,請按下[主畫面]( )。
)。
![]() 管理員必須將在機器上指定的驅動程式加密金鑰提供給使用者,如此一來,使用者才可以在自己的電腦上登錄此加密金鑰。
管理員必須將在機器上指定的驅動程式加密金鑰提供給使用者,如此一來,使用者才可以在自己的電腦上登錄此加密金鑰。
請務必輸入和機器上所指定相同的驅動程式加密金鑰。
如果使用PCL 6印表機驅動程式,您可以在[印表機內容]
 [進階選項]索引標籤中,輸入驅動程式加密金鑰。
[進階選項]索引標籤中,輸入驅動程式加密金鑰。
將IPP列印的密碼加密
使用IPP通訊協定來進行列印時,驗證方法請指定為[DIGEST],以將IPP驗證密碼加密。透過通訊錄中的使用者資訊,分別登錄IPP驗證的使用者名稱和密碼。
![]() 從Web Image Monitor以管理員的身分登入機器。
從Web Image Monitor以管理員的身分登入機器。
![]() 按一下[裝置管理]選單上的[設定]。
按一下[裝置管理]選單上的[設定]。
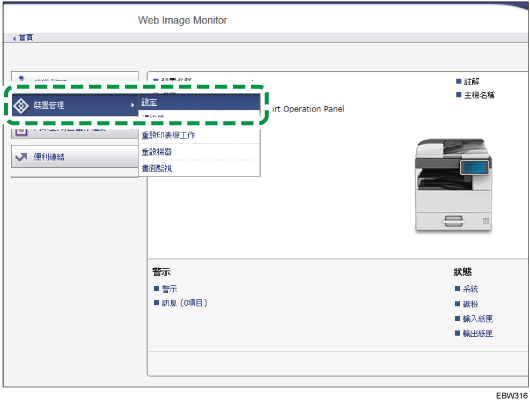
![]() 按一下「安全性」類別中的[IPP驗證]。
按一下「安全性」類別中的[IPP驗證]。
![]() 選擇「驗證」中的「DIGEST」。
選擇「驗證」中的「DIGEST」。
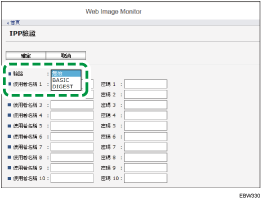
![]() 輸入使用者名稱和密碼。
輸入使用者名稱和密碼。
![]() 按一下[確定]。
按一下[確定]。
![]() 完成設定之後,請結束網頁瀏覽器。
完成設定之後,請結束網頁瀏覽器。
將KDC與機器之間的通訊資料加密
在使用Kerberos驗證搭配Windows或LDAP驗證,以保護通訊資料時,您可以將機器和金鑰分發中心(KDC)伺服器之間的通訊加密。
支援的加密演算法會視KDC伺服器的種類而不同。
![]() 從Web Image Monitor以管理員的身分登入機器。
從Web Image Monitor以管理員的身分登入機器。
![]() 按一下[裝置管理]選單上的[設定]。
按一下[裝置管理]選單上的[設定]。
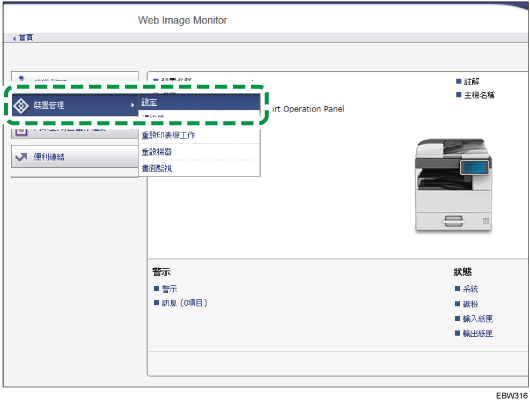
![]() 按一下「裝置設定」類別的[Kerberos驗證]。
按一下「裝置設定」類別的[Kerberos驗證]。
![]() 選擇要啟用的加密演算法。
選擇要啟用的加密演算法。
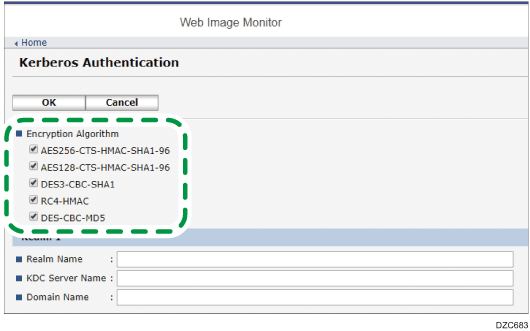
只有Heimdal支援DES3-CBC-SHA1。
若要在Windows Server 2008 R2或更新的版本中,使用DES-CBC-MD5,請在作業系統的設定中啟用此模式。
![]() 按一下[確定],結束網頁瀏覽器。
按一下[確定],結束網頁瀏覽器。
