使用Google雲端列印從遠端印表機列印文件
在Google雲端列印登記機器,就能從遠端位置(例如家裡)使用機器列印文件。
關於Google雲端列印
Google雲端列印是Google提供的一項服務,可讓您透過網際網路從遠端位置在印表機上列印檔案。使用服務列印檔案時,不須在列印檔案的裝置上安裝印表機驅動程式。
請事先取得Google帳號。
關於Google雲端列印支援的印表機型號,請參閱Google網站。
![]()
使用該服務時,列印資料會暫時儲存到雲端。如果印表機處於離線狀態,則會在印表機上線時才列印檔案。
在Google雲端列印登記機器
有三種方法可以登記機器。
透過Web Image Monitor
透過Google Chrome
透過Android行動裝置
從Web Image Monitor登記
若啟用管理員驗證,請以擁有裝置管理員權限的使用者身份登入Web Image Monitor以指定設定。
![]() 在電腦上開啟網頁瀏覽器,電腦連接的網路必須與機器相同,然後在位址列中輸入「http://(機器的IP位址或主機名稱)/」以存取機器。
在電腦上開啟網頁瀏覽器,電腦連接的網路必須與機器相同,然後在位址列中輸入「http://(機器的IP位址或主機名稱)/」以存取機器。
![]() 按一下[登入],輸入登入者名稱和密碼,然後按一下[登入]。
按一下[登入],輸入登入者名稱和密碼,然後按一下[登入]。
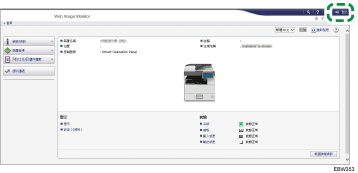
![]() 按一下[裝置管理]
按一下[裝置管理] [設定],然後在印表機中按一下[Google雲端列印設定]。
[設定],然後在印表機中按一下[Google雲端列印設定]。
![]() 按一下[開始註冊]。
按一下[開始註冊]。
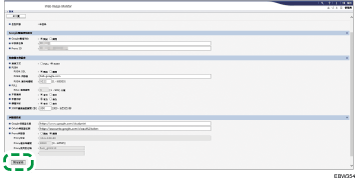
![]() 在[GoogleURL]中按一下連結。
在[GoogleURL]中按一下連結。
![]() 登入Google帳號,然後按一下[完成]。
登入Google帳號,然後按一下[完成]。
![]() 按一下[登出],然後在完成登記後關閉網頁瀏覽器。
按一下[登出],然後在完成登記後關閉網頁瀏覽器。
在Google Chrome中登記
![]() 在電腦上開啟Google Chrome,電腦連接的網路必須與機器相同,然後在位址列中輸入「chrome://裝置/」,按下Enter鍵。
在電腦上開啟Google Chrome,電腦連接的網路必須與機器相同,然後在位址列中輸入「chrome://裝置/」,按下Enter鍵。
![]() 登入Google帳號,檢查「新裝置」中是否顯示本機器,然後按一下[登錄]。
登入Google帳號,檢查「新裝置」中是否顯示本機器,然後按一下[登錄]。
![]() 在[首頁]畫面上,按下應用程式清單圖示。
在[首頁]畫面上,按下應用程式清單圖示。
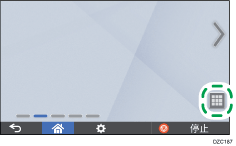
![]() 按下[印表機]。
按下[印表機]。
![]() 在確認畫面上,按下[登記]。
在確認畫面上,按下[登記]。
從Android智慧型裝置登記
![]() 在行動裝置上前往[系統]
在行動裝置上前往[系統] [Cloud Print],然後點選[設定]圖示
[Cloud Print],然後點選[設定]圖示 [印表機],行動裝置連接的網路必須與機器相同。
[印表機],行動裝置連接的網路必須與機器相同。
如果未顯示[正在列印],請從Google Play商店下載並安裝雲端列印應用程式。
![]() 點選選項圖示(
點選選項圖示( ),然後點選[新增印表機]。
),然後點選[新增印表機]。
顯示登記裝置的畫面。
![]() 檢查「新裝置」中是否顯示本機器,然後點選[登錄]。
檢查「新裝置」中是否顯示本機器,然後點選[登錄]。
出現確認訊息時,點按[是]。
![]() 在[首頁]畫面上,按下應用程式清單圖示。
在[首頁]畫面上,按下應用程式清單圖示。
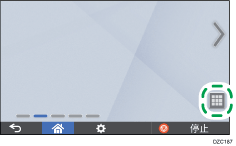
![]() 按下[印表機]。
按下[印表機]。
![]() 在確認畫面上,按下[登記]。
在確認畫面上,按下[登記]。
使用Google雲端列印列印文件
若要列印網頁,請使用Google Chrome存取網頁。若要列印檔案,請將檔案上傳到Google雲端列印的管理頁面。
列印網頁
![]() 開啟Google Chrome,然後顯示要列印的網頁。
開啟Google Chrome,然後顯示要列印的網頁。
![]() 按一下設定圖示(
按一下設定圖示(![]() )
) [列印]。
[列印]。
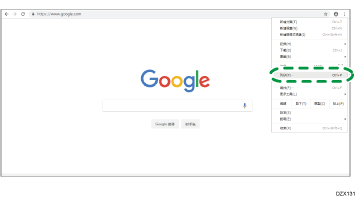
![]() 按一下[目的地]中的[變更]。
按一下[目的地]中的[變更]。
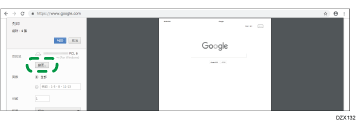
![]() 從[Google雲端列印]目錄所顯示的清單中選擇機器,然後按一下[列印]。
從[Google雲端列印]目錄所顯示的清單中選擇機器,然後按一下[列印]。
列印檔案。
![]() 啟動Google Chrome、登入Google,然後顯示Google雲端列印的管理頁面。
啟動Google Chrome、登入Google,然後顯示Google雲端列印的管理頁面。
在位址列中輸入「https://www.google.com/cloudprint#printers」然後按下Enter鍵。
![]() 按一下[列印]。
按一下[列印]。
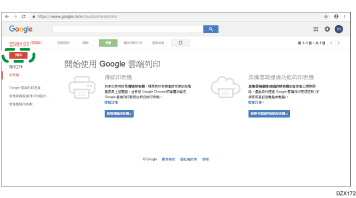
![]() 按一下[上傳要列印的檔案]。
按一下[上傳要列印的檔案]。
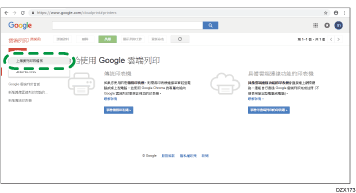
![]() 按一下[從我的電腦選擇檔案],然後選擇要列印的檔案。
按一下[從我的電腦選擇檔案],然後選擇要列印的檔案。
![]() 從印表機清單中選擇本機器,指定列印設定後按一下[列印]。
從印表機清單中選擇本機器,指定列印設定後按一下[列印]。
