使用Web Image Monitor
Web Image Monitor是在電腦上確認機器狀態和設定的畫面。
機器和電腦可連接網路時,在網頁瀏覽器的位址列輸入機器的IP位址,即可存取Web Image Monitor。
存取Web Image Monitor
![]() 在網頁瀏覽器的位址列輸入機器的IP位址。
在網頁瀏覽器的位址列輸入機器的IP位址。

舉例來說,若機器的IP位址為「192.168.1.10」
若指定了SSL
https://192.168.1.10/
若未指定SSL
http://192.168.1.10/
如果您不知道電腦是否指定了SSL,請輸入以https開頭的位址。如果無法連線,也請輸入以http開頭的位址。
輸入IPv4位址時,每個區段請勿輸入「0」。如果輸入了「192.168.001.010」,就無法存取機器。
![]() 在Web Image Monitor首頁上確認機器狀態或設定。
在Web Image Monitor首頁上確認機器狀態或設定。
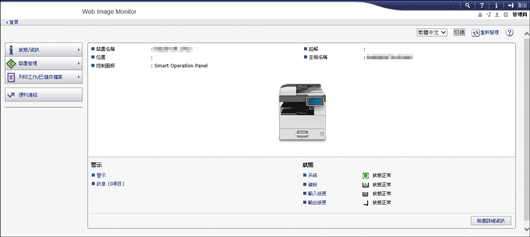
顯示機器狀態和耗材剩餘量。
若要變更設定,請按一下畫面右上方的[登入],然後輸入使用者名稱和密碼。
建議的網頁瀏覽器
Windows | OS X/macOS |
|---|---|
Internet Explorer 11或之後的版本 | Safari 3.0或之後的版本 |
Firefox 10和15或更新版本 | Firefox 10和15或更新版本 |
Google Chrome版本:19或更新版本 | Google Chrome版本:19或更新版本 |
Microsoft Edge 20或之後的版本 | - |
您可以在Internet Explorer上使用螢幕助讀程式軟體JAWS 7.0或更新版本。
![]()
使用DNS伺服器或WINS伺服器時,可以使用主機名稱連接伺服器,不一定要用IP位址。
畫面歪斜或操作不穩定時,請確認電腦上的「JavaScript」或「使用Cookie」已指定為有效。
在IPv6環境下,於Windows Server 2008或更新版本中使用主機名稱時,請在外部DNS伺服器中解析主機名稱。您不能使用主機檔案。
透過Web Image Monitor來指定設定時,請勿從控制面板登入機器。可能不會套用設定值。
可在Web Image Monitor執行的操作
Web Image Monitor上顯示的項目和設定,視機器是否登入而定。
未登入時
顯示機器狀態、設定和工作狀態。您可以瀏覽機器的設定,但不能加以變更。
以使用者身份登入時
以通訊錄的登記使用者身份登入。使用者可以操作已執行的工作,並變更機器的部分設定。
以管理員身份登入時
管理員可變更機器的所有設定。
功能 | 未登入 | 使用者 | 管理員 |
|---|---|---|---|
機器狀態 |
|
|
|
機器設定 |
|
|
|
機器設定變更 | - |
|
|
工作清單 |
|
|
|
工作歷程記錄 |
|
|
|
存取通訊錄 | - |
|
|
網路設定 | - |
|
|
網路設定變更 | - |
|
|
取消列印 | - | - |
|
安全性設定 | - | - |
|
![]() :可用-:不可用
:可用-:不可用
*1 視管理員設定而定
Web Image Monitor畫面
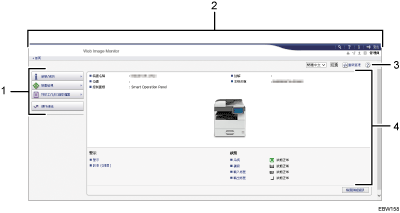
選單
出現以下的選單項目。
狀態/資訊:顯示機器狀態、選項設定、計數器和工作狀態。
裝置管理:管理機器設定和通訊錄。
列印工作/已儲存檔案:操作儲存於印表機驅動程式中的檔案。
便利連結:顯示前往我的最愛URL的連結。
標頭
連結到登入畫面的圖示就位於畫面右上角。說明、版本資訊和關鍵字搜尋按鈕也會一併顯示。
重新整理/說明
 (重新整理):更新工作區域中的資訊。
(重新整理):更新工作區域中的資訊。 (說明):檢視或下載說明檔案內容。
(說明):檢視或下載說明檔案內容。主要區域
顯示機器狀態和設定。
指定Web Image Monitor的說明
Web Image Monitor內含設定項目的功能說明。第一次使用說明時,可以選擇在線上閱讀或是下載說明檔案。
現在檢視線上說明
您可以在網際網路上檢視Web Image Monitor的最新說明。
下載說明檔案
您可將Web Image Monitor的說明下載到電腦後再閱讀。若將下載的說明檔案儲存在網頁伺服器中並指派給說明按鈕(![]()
![]() ),毋須連接到網際網路即可查看說明。
),毋須連接到網際網路即可查看說明。
若要將下載的說明檔案指派到說明按鈕(![]()
![]() ),請按照以下步驟指定說明檔案的路徑。
),請按照以下步驟指定說明檔案的路徑。
![]() 以管理員身份登入Web Image Monitor。
以管理員身份登入Web Image Monitor。
![]() 在畫面右上方按一下說明按鈕(
在畫面右上方按一下說明按鈕(![]()
![]() )。
)。
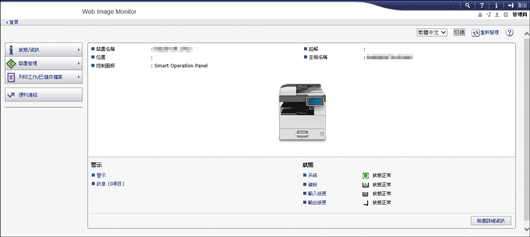
![]() 選擇作業系統和顯示語言,然後按一下[下載]。
選擇作業系統和顯示語言,然後按一下[下載]。
![]() 將下載的zip檔案解壓縮,然後儲存在網頁伺服器。
將下載的zip檔案解壓縮,然後儲存在網頁伺服器。
![]() 在Web Image Monitor的「裝置管理」選單上按一下[設定]。
在Web Image Monitor的「裝置管理」選單上按一下[設定]。
![]() 在「網頁」目錄下按一下[網頁]。
在「網頁」目錄下按一下[網頁]。
![]() 在「設定說明URL目標」的「URL」中,針對儲存於網頁伺服器中的說明檔案,輸入其路徑。
在「設定說明URL目標」的「URL」中,針對儲存於網頁伺服器中的說明檔案,輸入其路徑。
舉例來說,如果說明檔案的網址是「http://a.b.c.d/HELP/EN/index.html」,則輸入「http://a.b.c.d/HELP/」。
![]() 按一下[確定]。
按一下[確定]。
![]() 完成程序後,登出並離開Web Image Monitor。
完成程序後,登出並離開Web Image Monitor。
