從行動裝置使用機器功能
在智慧型手機或平板電腦等行動裝置上安裝「RICOH Smart Device Connector」,就能從行動裝置遠端控制機器的功能。
RICOH Smart Device Connector介紹
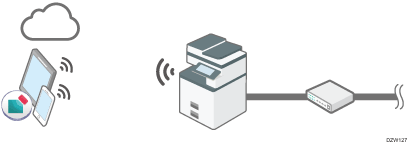
您可以在機器上列印儲存在行動裝置中的照片和檔案。
您可以使用儲存在行動裝置中的掃描設定複製或掃描資料。
您可以將機器掃描的資料儲存在行動裝置中。
您可以從行動裝置操作機器,並利用電子郵件或傳真發送資料。
您也可以列印儲存於雲端服務(例如,Google雲端硬碟或Dropbox)中的資料。
先前的設定
使用RICOH Smart Device Connector之前,請在機器上指定裝置憑證和加密通訊等設定。
關於詳細資訊,請至理光網站參閱RICOH Smart Device Connector的操作說明書。
連接行動裝置和機器
在行動裝置上登記機器以及連接機器和行動裝置的方法共有四種,以下將詳細說明。
關於將機器登記到行動裝置步驟的詳細資訊,請至理光網站參閱RICOH Smart Device Connector的操作說明書。
透過藍牙連接
掃描QR碼
使用行動裝置掃描機器控制面板上的QR碼,即可登記機器。
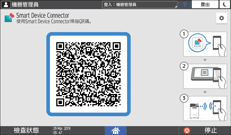
關於在控制面板上顯示QR碼的程序,請參閱以下說明。
![]() 按下首頁畫面上的應用程式清單圖示。
按下首頁畫面上的應用程式清單圖示。
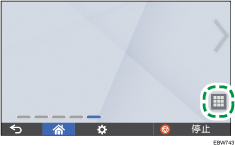
![]() 按下[Connector]圖示。
按下[Connector]圖示。
利用Bonjour搜尋機器
如果機器與行動裝置處於同一個網路區段,則可以利用在網路搜尋機器的方式,在行動裝置上登記機器。
指定機器的IP位址/主機名稱
輸入要登記的機器的IP位址/主機名稱。
![]()
指定基本驗證時,您可以對使用者資格設限,例如可從行動裝置連接機器的使用者都能使用,也可以將範圍縮小到只限已在機器上登記使用者名稱和密碼的使用者使用。

