將收到的傳真文件發送到電子郵件地址或資料夾
除了從機器列印收到的傳真之外,您也可以將這些傳真傳送到電子郵件地址,或電腦上的共用資料夾(自動轉傳)。如果人不在辦公室時,想透過電子郵件查看所收到傳真的內容,或是想在電腦的資料夾中管理收到的傳真,這項功能會非常方便。
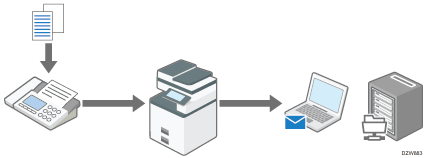
![]()
若要將收到的傳真傳送到一個以上的目的地,請指定目的地群組。
將收到的傳真傳送到電子郵件地址
在通訊錄中登錄電子郵件地址,來做為傳送所收到傳真的目的地,然後在[傳真功能]的[自動轉傳]中,指定要做為自動轉傳目的地的地址。
![]() 在首頁畫面上按下[通訊錄]。
在首頁畫面上按下[通訊錄]。
![]() 在通訊錄畫面上按下[登記]。
在通訊錄畫面上按下[登記]。
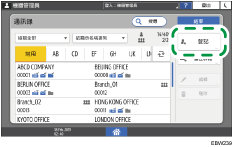
![]() 在[名稱]索引標籤上顯示的輸入方塊中,輸入目的地資訊,然後選擇標題來將目的地分類。
在[名稱]索引標籤上顯示的輸入方塊中,輸入目的地資訊,然後選擇標題來將目的地分類。
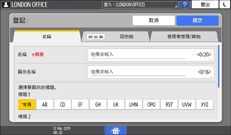
![]() 選取[目的地]索引標籤,然後按下[電子郵件地址]。
選取[目的地]索引標籤,然後按下[電子郵件地址]。
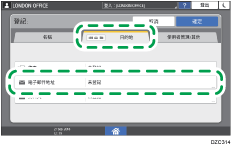
![]() 在電子郵件地址輸入方塊中,輸入要做為傳真傳送目的地的電子郵件地址。
在電子郵件地址輸入方塊中,輸入要做為傳真傳送目的地的電子郵件地址。
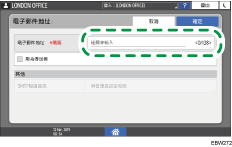
![]() 在進行設定後按下[首頁](
在進行設定後按下[首頁]( )。
)。
自動轉傳目的地的登錄已完成。請繼續啟用自動轉傳,並指定自動轉傳目的地。
![]() 在[首頁]畫面上,按下[設定]。
在[首頁]畫面上,按下[設定]。
![]() 在[設定]畫面上,按下[機器功能設定]。
在[設定]畫面上,按下[機器功能設定]。
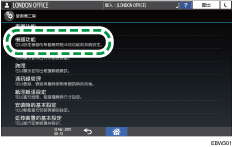
![]() 按下[傳真功能]
按下[傳真功能] [接收設定]
[接收設定] [接收檔案設定]以顯示設定畫面,然後按下[自動轉傳]。
[接收檔案設定]以顯示設定畫面,然後按下[自動轉傳]。
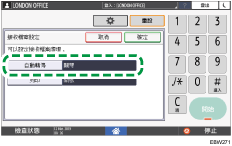
![]() 按下[開啟],然後按下[電子郵件]。
按下[開啟],然後按下[電子郵件]。
![]() 指定自動轉傳目的地,然後按下[確定]。
指定自動轉傳目的地,然後按下[確定]。
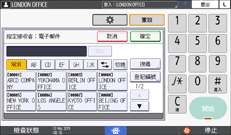
![]() 如果不在機器上列印自動轉傳的傳真,請重複按下[確定],直到顯示接收檔案設定畫面,然後在[列印]中選擇[關閉]。
如果不在機器上列印自動轉傳的傳真,請重複按下[確定],直到顯示接收檔案設定畫面,然後在[列印]中選擇[關閉]。
![]() 按下[確定]。
按下[確定]。
![]() 在指定設定之後按下[首頁](
在指定設定之後按下[首頁]( )。
)。
將收到的傳真自動轉傳至資料夾
在電腦上建立共用的資料夾、在機器的通訊錄中登錄此資料夾的路徑,然後啟用自動轉傳功能。
建立共用資料夾來儲存自動轉傳的傳真
在電腦上建立共用的資料夾,然後指定資料夾的存取權限,讓其他的使用者無法檢視資料夾的內容。
![]() 在Windows檔案總管中,建立要共用的資料夾。
在Windows檔案總管中,建立要共用的資料夾。
建立名為「shared_doc」的資料夾做為範例。
![]() 在建立的資料夾上按一下滑鼠右鍵,然後按一下[內容]。
在建立的資料夾上按一下滑鼠右鍵,然後按一下[內容]。
![]() 在[共用]索引標籤上,按一下[進階共用]。
在[共用]索引標籤上,按一下[進階共用]。
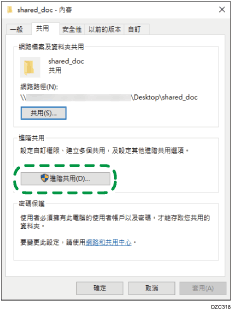
![]() 勾選[共用此資料夾]核取方塊,然後按一下[權限]。
勾選[共用此資料夾]核取方塊,然後按一下[權限]。
程序完成後,請刪除Everyone(未指定的使用者),然後新增擁有資料夾存取權限的使用者。
![]() 在[群組或使用者名稱]中選擇[Everyone],然後按一下[移除]。
在[群組或使用者名稱]中選擇[Everyone],然後按一下[移除]。
![]() 按一下[新增]
按一下[新增] [進階]
[進階] [物件類型]。
[物件類型]。
![]() 選擇[使用者],然後按一下[確定]。
選擇[使用者],然後按一下[確定]。
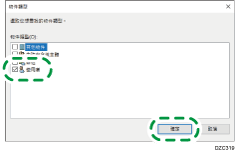
![]() 按一下[位置]、選擇使用者所屬網域或工作群組的名稱,然後按一下[確定]。
按一下[位置]、選擇使用者所屬網域或工作群組的名稱,然後按一下[確定]。
![]() 按一下[立即尋找]。
按一下[立即尋找]。
![]() 從搜尋結果中,選擇要新增電腦的登入使用者名稱,然後按一下[確定]。
從搜尋結果中,選擇要新增電腦的登入使用者名稱,然後按一下[確定]。
![]() 按一下[確定]。
按一下[確定]。
![]() 選擇新增的使用者,然後在[權限]中勾選[允許]核取方塊。
選擇新增的使用者,然後在[權限]中勾選[允許]核取方塊。
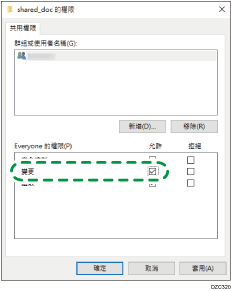
對資料夾的存取權限已順利設定完成。按一下[確定]以關閉所有視窗,然後繼續操作機器。
在通訊錄中,登錄共用資料夾的路徑。
將先前建立的「shared_doc」資料夾登錄為自動轉傳目的地,然後確認您可以存取該資料夾。
![]() 在首頁畫面上按下[通訊錄]。
在首頁畫面上按下[通訊錄]。
![]() 在通訊錄畫面上按下[登記]。
在通訊錄畫面上按下[登記]。
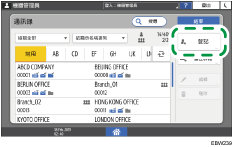
![]() 在[名稱]索引標籤上所顯示的輸入方塊中,輸入目的地資訊,然後選擇標題來將目的地分類。
在[名稱]索引標籤上所顯示的輸入方塊中,輸入目的地資訊,然後選擇標題來將目的地分類。
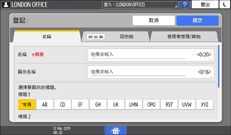
![]() 選取[目的地]索引標籤,然後按下[資料夾]。
選取[目的地]索引標籤,然後按下[資料夾]。
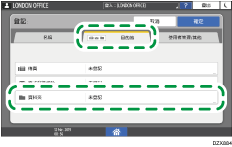
![]() 在「路徑」中,選擇自動轉傳目的地資料夾的網路路徑。
在「路徑」中,選擇自動轉傳目的地資料夾的網路路徑。
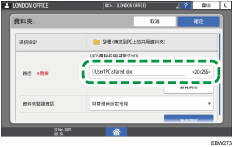
以手動方式輸入路徑名稱
如果電腦的名稱為「User1PC」,而共用資料夾的名稱為「shared_doc」,請如下輸入:
\\User1PC\shared_doc
從清單中選擇資料夾
針對要在其上搜尋共用資料夾的電腦,輸入該電腦的IP位址,然後按下[瀏覽網路],來選擇自動轉傳的目的地資料夾。
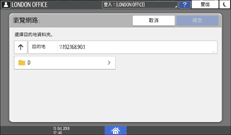
![]() 在「資料夾驗證資訊」中,選擇[指定其它驗證資訊],然後針對自動轉傳目的地資料夾所在的電腦,輸入該電腦上使用者的名稱和密碼。
在「資料夾驗證資訊」中,選擇[指定其它驗證資訊],然後針對自動轉傳目的地資料夾所在的電腦,輸入該電腦上使用者的名稱和密碼。
![]() 在[首頁]畫面上,按下[設定]。
在[首頁]畫面上,按下[設定]。
![]() 在[設定]畫面上,按下[機器功能設定]。
在[設定]畫面上,按下[機器功能設定]。
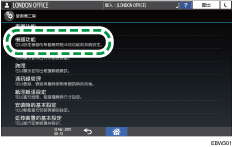
![]() 按下[傳真功能]
按下[傳真功能] [接收設定]
[接收設定] [接收檔案設定]以顯示設定畫面,然後按下[自動轉傳]。
[接收檔案設定]以顯示設定畫面,然後按下[自動轉傳]。
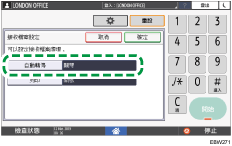
![]() 按下[開啟],然後按下[資料夾]。
按下[開啟],然後按下[資料夾]。
![]() 指定自動轉傳目的地,然後按下[確定]。
指定自動轉傳目的地,然後按下[確定]。
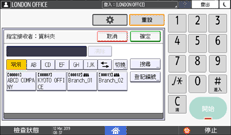
![]() 如果不在機器上列印自動轉傳的傳真,請重複按下[確定],直到顯示接收檔案設定畫面,然後在[列印]中選擇[關閉]。
如果不在機器上列印自動轉傳的傳真,請重複按下[確定],直到顯示接收檔案設定畫面,然後在[列印]中選擇[關閉]。
![]() 按下[確定]。
按下[確定]。
![]() 若要在轉傳檔案的名稱中加入傳送者的名稱和傳真號碼,請在[初始設定]
若要在轉傳檔案的名稱中加入傳送者的名稱和傳真號碼,請在[初始設定] [參數設定]中設定參數。
[參數設定]中設定參數。
按下條件參數編號[37],然後按下位元編號[4],來將目前的值變更為「1」。
如果要防止檔案名稱中出現亂碼字元或資料遺失,請按下條件參數編號[37],然後按下位元編號[5],來將目前的值變更為「1」。
![]() 按下[確定]。
按下[確定]。
![]() 在指定設定之後按下[首頁](
在指定設定之後按下[首頁]( )。
)。
