Operating the Machine from a Smart Device
RICOH Smart Device Connector is an application that allows you to print data that is stored in a smart device from the machine.
You can download data from RICOH e-Sharing Box or cloud-based data storage services, such as Google Drive and Dropbox, and then print it on the machine.
You can register frequently used machine settings on a smart device.
To use RICOH Smart Device Connector, access the App Store or Google Play with your smart device, search for and download the "RICOH Smart Device Connector" application from the site.
Preparing the Printer for Use with RICOH Smart Device Connector
Before using the printer with RICOH Smart Device Connector, configure the printer accordingly.
Install a Device Certificate on the printer and configure SSL/TLS Encryption Mode. If an access point in the intranet is not available, configure the access point function that is built into the printer.
For details about installing a Device Certificate and configuring SSL/TLS Encryption Mode, see Web Image Monitor Help.
![]()
To specify the SSL/TLS Encryption Mode, configure [Permit SSL/TLS Communication] according to the communication type as follows:
When using a HTTP connection: Ciphertext/Cleartext
When using a HTTPS connection: Ciphertext Priority
To disable "TLS1.2", "TLS1.1", or "SSL3.0", log in to Web Image Monitor as a network administrator, click [Configuration] under [Device Management], and then select [Inactive] for the protocol to be disabled under [SSL/TLS]. Enter at least one of these protocols. However, do not enable only "SSL 3.0". Data leaks may occur.
Connecting the Machine and a Smart Device
To connect the machine and a smart device, you can use the methods as follows:
Scanning the QR code
Print a QR code and scan it with a smart device. Follow the procedure below to print the QR code.
 Press the [Menu] key.
Press the [Menu] key.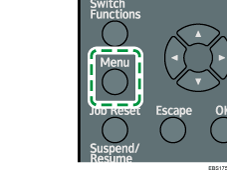
 Select [Host Interface], and then press the [OK] key.
Select [Host Interface], and then press the [OK] key. Select [Smart Device Connector], and then press the [OK] key.
Select [Smart Device Connector], and then press the [OK] key. Select [Guest Use], and then press the [OK] key.
Select [Guest Use], and then press the [OK] key.Specify whether or not to allow usage by a guest user.
 Select [Allow] or [Prohibit], and then press the [OK] key.
Select [Allow] or [Prohibit], and then press the [OK] key. Select [HTTPS Connection], and then press the [OK] key.
Select [HTTPS Connection], and then press the [OK] key.Specify whether or not to use a connection via HTTPS.
 Select [Use] or [Do not use], and then press the [OK] key.
Select [Use] or [Do not use], and then press the [OK] key. Select [QR Code Print], and then press the [OK] key.
Select [QR Code Print], and then press the [OK] key. Press the selection key beneath [Print].
Press the selection key beneath [Print].Touching the NFC tag
Touch the NFC tag on the machine with the device.
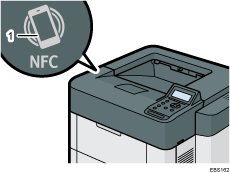
NFC tag
For details about RICOH Smart Device Connector, see the manuals for RICOH Smart Device Connector.
Searching for the machine on Bonjour
Search for the machine on Bonjour using RICOH Smart Device Connector.
For details, see the manuals for RICOH Smart Device Connector.
Specifying the machine's IP address and hostname
Specify the machine's IP address and hostname using RICOH Smart Device Connector.
For details, see the manuals for RICOH Smart Device Connector.
![]()
You can limit users who can access the machine using RICOH Smart Device Connector by enabling user authentication (Basic Authentication) and registering the user names and passwords.
