This section describes how to use a screen to display received videos.
When a connection with a contact is established, a video from the contact is displayed. No audio is output.
When no 360-degree video is delivered from a contact, a normal video is displayed.
When a contact delivers a video from RICOH Unified Communication System 360 VR Live, the system automatically determines whether it is a 360-degree video.
When a contact delivers a video from RICOH Unified Communication System or RICOH Unified Communication System Apps, you can use the [Settings] menu to specify whether to display a 360-degree video. For details, see Configuring the Application.
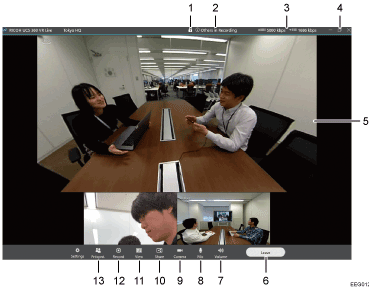
Contact limited
This is displayed when contacts are limited.
Recording notification
When a meeting is recorded by other contacts, "Others in Recording" is displayed.
Bandwidths
Displays the network bandwidths for reception (
 ) and transmission (
) and transmission ( ) with bars and a numerical value.
) with bars and a numerical value.As the bandwidth being used increases, the number of bars that are displayed increases. The maximum number of bars is five.
5 Mbps is recommended for receiving or sending 360-degree view video.
The narrower the bandwidth, the more distorted video and audio may be.
Switching the screen display mode
The screen display mode can be switched in turn to the following three modes:
Maximum display
Displays a maximized window with videos and icons.
Window display
Displays a window with videos and icons. The window size can be changed.
Full-screen display
Displays a maximized window with videos only.
When the Maximize button in the task bar is clicked in maximum display mode, the system switches to window display.
When the Maximize button in the task bar is clicked in window display mode, the system switches to full-screen display.
When the screen is clicked and the Esc key is pressed in full-screen mode, the system switches to maximum display.
Switching the video display mode
When a video being delivered is double-clicked, the system switches video display mode.
When a video from this contact is double-clicked, the video is enlarged. When it is double-clicked again, the video returns to the original size.
[Leave]
Leave the meeting.
[Volume]
When clicked, you can adjust the audio volume from other contacts.
[Mic]
When clicked, you can adjust the audio volume from your contact.
[Camera]
When clicked, you can choose whether to deliver video from your contact.
[Share]
Displays a list of applications with which screen sharing is available. To start or stop screen sharing, click the application.
When a contact joining a meeting starts screen sharing while it is in progress, the screen of the contact is also shared.

When you are using Windows 10, one of the following issues may occur. To avoid them, select Desktop from the list of applications available for screen sharing.
Some applications are not shown in the list of applications available for screen sharing. An unintended application may also be displayed, or the display of the same application may be overlapped.
When the screen of a store application like Microsoft Edge is shared, a blank screen is displayed.
[View]
If [View] is clicked while sharing a document, [Hide Screen] and [Show Screen] are displayed.
When [Hide Screen] is clicked, no document is displayed.
When [Show Screen] is clicked, a document is displayed.
[Record]
A video from a contact can be recorded. When videos from two or more contacts are displayed, a video from the contact displayed at the top left is recorded.
Click [Record] to start recording. Click [Record] again to stop recording.
During video recording, the system does not switch the video display mode even when a contact's video is clicked.
If a meeting is left during recording, the system automatically stops recording.
If a contact from which a video is being recorded leaves the meeting, the system automatically stops recording.
[Prticpnt.]
When clicked, a list of contact IDs participating in the meeting is displayed.

