Przy użyciu programu Web Image Monitor
Web Image Monitor to ekran umożliwiający sprawdzenie stanu oraz ustawień urządzenia z poziomu komputera.
Jeśli urządzenie i komputer są podłączone do sieci, dostęp do narzędzia Web Image Monitor można uzyskać, wpisując adres IP urządzenia na pasku adresu przeglądarki internetowej.
Otwieranie narzędzia Web Image Monitor
![]() Wprowadź adres IP urządzenia na pasku adresu przeglądarki internetowej.
Wprowadź adres IP urządzenia na pasku adresu przeglądarki internetowej.

Przykład: jeśli adres IP urządzenia to „192.168.1.10”
Jeśli włączony jest protokół SSL
https://192.168.1.10/
Jeśli nie jest włączony protokół SSL
http://192.168.1.10/
Jeśli nie wiesz, czy protokół SSL jest włączony w urządzeniu, wprwoadź adres rozpoczynający się od https. Jeśli nie uda się nawiązać połączenia, wprowadź adres rozpoczynający się od http.
Przy wpisywaniu adresu IPv4 nie wpisuj „0” dla każdego segmentu. W przypadku wpisania „192.168.001.010” dostęp do urządzenia nie będzie możliwy.
![]() Sprawdzanie stanu lub ustawień urządzenia na stronie głównej narzędzia Web Image Monitor.
Sprawdzanie stanu lub ustawień urządzenia na stronie głównej narzędzia Web Image Monitor.
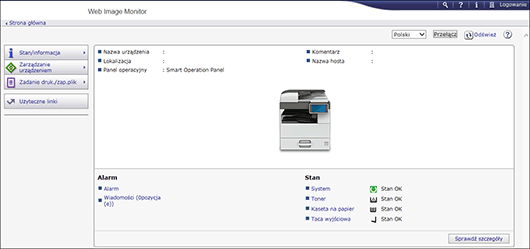
Wyświetlany jest stan urządzenia oraz pozostałe materiały eksploatacyjne.
Aby zmienić ustawienia, kliknij [Logowanie] w prawym górnym narożniku ekranu i wprowadź nazwę użytkownika i hasło.
Zalecana przeglądarka internetowa
Windows | OS X/macOS |
|---|---|
Internet Explorer 11 lub nowszy | Safari 3,0 lub nowszy |
Firefox 10, 15 lub nowsza | Firefox 10, 15 lub nowsza |
Google Chrome, wersja 19 lub nowsza | Google Chrome, wersja 19 lub nowsza |
Microsoft Edge 20 lub nowsza | - |
W przeglądarce Internet Explorer można korzystać z oprogramowania czytającego tekst z ekranu JAWS 7.0 lub nowszego.
![]()
Jeśli używany jest serwer DNS lub WINS, w celu nawiązania połączenia z serwerem można użyć nazwy hosta zamiast adresu IP.
Jeśli ekran jest zniekształcony lub działanie narzędzia jest niestabilne, upewnij się, że w komputerze włączony jest skrypt JavaScript i opcja używania plików cookie.
W przypadku używania nazwy hosta w systemie Windows Server 2008 lub nowszym w środowisku IPv6, rozpoznaj nazwę hosta na zewnętrznym serwerze DNS. Nie możesz użyć pliku hosta.
Konfigurując ustawienia z poziomu Web Image Monitor nie loguj się do urządzenia z poziomu panelu sterowania. Ustawiona wartość może nie zostać zastosowana.
Funkcje dostępne w narzędziu Web Image Monitor
Elementy widoczne na ekranie Web Image Monitor oraz dostępne ustawienia zależą od tego, czy urządzenie jest zalogowane.
Jeśli nie jest zalogowane
Widoczny jest stan urządzenia, ustawienia i stan zadań. Można przeglądać ustawienia urządzenia, ale nie można ich zmieniać.
Gdy jest zalogowane (jako użytkownik)
Zaloguj się jako użytkownik zapisany w książce adresowej. Użytkownicy mogą obsługiwać wykonane przez siebie zadania i zmieniać niektóre ustawienia urządzenia.
Gdy jest zalogowane (jako administrator)
Administrator może zmieniać wszystkie ustawienia urządzenia.
Funkcja | Bez logowanie | Użytkownik | Administrator |
|---|---|---|---|
Stan urządzenia |
|
|
|
Ustawienia urządzenia |
|
|
|
Edycja ustawień urządzenia | - |
|
|
Lista zadań |
|
|
|
Historia zadań |
|
|
|
Dostęp do książki adresowej | - |
|
|
Ustawienia sieci | - |
|
|
Edycja ustawień sieciowych | - |
|
|
Anulowanie drukowania | - | - |
|
Ustawienia zabezpieczeń | - | - |
|
![]() : dostępne -: niedostępne
: dostępne -: niedostępne
*1 W zależności od ustawień administratora
Ekran narzędzia Web Image Monitor
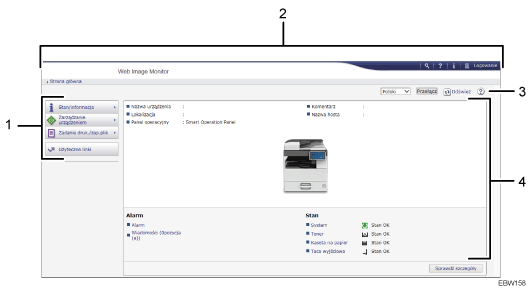
Menu
Wyświetlane są niżej opisane elementy menu.
Stan/informacja: wyświetla stan urządzenia, skonfigurowane opcje, licznik i stan zadań.
Zarządzanie urządzeniem: zarządzanie ustawieniami urządzenia i książką adresową.
Zadanie druk./zap.plik: obsługa plików zapisanych w sterowniku drukarki.
Użyteczne linki: Wyświetla odnośniki do ulubionych adresów URL.
Nagłówek
W prawym górnym narożniku ekranu znajduje się ikona prowadząca do ekranu logowania. Wyświetlane są także przyciski pomocy, informacji o wersji i wyszukiwania słów kluczowych.
Odświeżanie/pomoc
 (Odśwież): aktualizacja informacji w obszarze roboczym.
(Odśwież): aktualizacja informacji w obszarze roboczym. (Pomoc): wyświetlenie lub pobranie zawartości plików pomocy.
(Pomoc): wyświetlenie lub pobranie zawartości plików pomocy.Główny obszar
Pokazuje stan i ustawienia urządzenia.
Ustawienie pomocy do Web Image Monitor
Do Web Image Monitor zapewniona jest Pomoc, w której opisano funkcje poszczególnych ustawień. Gdy korzysta się z Pomocy po raz pierwszy, można wybrać czy informacje mają zostać wyświetlone online czy pobrać plik Pomocy.
Przeglądaj pomoc online teraz
Najnowsze wersja Pomocy do Web Image Monitor jest dostępna do przeglądania w Internecie.
Załaduj plik pomocy
Pomoc do Web Image Monitor można pobrać na komputer i tam ją przejrzeć. Jeśli plik Pomocy zostanie zapisany na serwerze sieciowym i przypisany do przycisku Pomoc (![]()
![]() ), Pomoc będzie można przeglądać bez połączenia z Internetem.
), Pomoc będzie można przeglądać bez połączenia z Internetem.
Aby przypisać pobrany plik Pomocy do przycisku Pomoc (![]()
![]() ), należy wskazać ścieżkę do pliku Pomocy zgodnie z poniższą procedurą.
), należy wskazać ścieżkę do pliku Pomocy zgodnie z poniższą procedurą.
![]() Zaloguj się do programu Web Image Monitor jako administrator.
Zaloguj się do programu Web Image Monitor jako administrator.
![]() Kliknij przycisk Pomocy (
Kliknij przycisk Pomocy (![]()
![]() ) w prawym górnym rogu ekranu.
) w prawym górnym rogu ekranu.
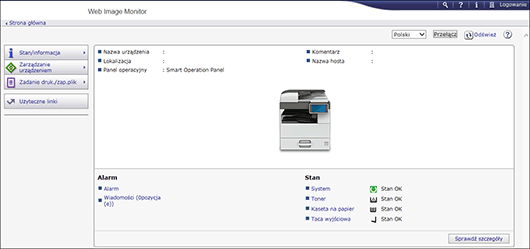
![]() Wybierz system operacyjny i język wyświetlania, a następnie kliknij [Pobierz].
Wybierz system operacyjny i język wyświetlania, a następnie kliknij [Pobierz].
![]() Rozpakuj pobrany plik zip i zapisz go na serwerze sieciowym.
Rozpakuj pobrany plik zip i zapisz go na serwerze sieciowym.
![]() Kliknij [Konfiguracja] w menu "Zarządzanie urządzeniem" w Web Image Monitor.
Kliknij [Konfiguracja] w menu "Zarządzanie urządzeniem" w Web Image Monitor.
![]() Kliknij [Strona Web] w kategorii "Strona Web".
Kliknij [Strona Web] w kategorii "Strona Web".
![]() Wpisz ścieżkę do pliku Pomocy zapisanego na serwerze sieciowym w polu "URL" w "Ustaw docelowy URL Pomocy".
Wpisz ścieżkę do pliku Pomocy zapisanego na serwerze sieciowym w polu "URL" w "Ustaw docelowy URL Pomocy".
Na przykład jeśli URL pliku Pomocy na serwerze Web to „http://a.b.c.d/HELP/EN/index.html”, wpisz „http://a.b.c.d/HELP/”.
![]() Kliknij przycisk [OK].
Kliknij przycisk [OK].
![]() Po zakończeniu procedury wyloguj się i zamknij Web Image Monitor.
Po zakończeniu procedury wyloguj się i zamknij Web Image Monitor.
