Inoltrare il fax ricevuto a un indirizzo e-mail o a una cartella
Oltre a stampare i fax ricevuti, la macchina può anche inoltrarli a un'indirizzo e-mail o a una cartella condivisa sul computer dell'utente (Inoltro). Questa funzione è molto pratica se si vuole controllare il contenuto dei fax ricevuti per e-mail quando non si è in ufficio o per gestire i fax ricevuti nella cartella sul proprio computer.
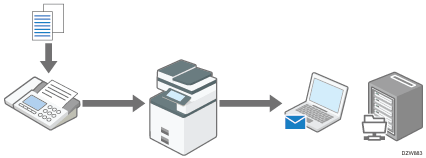
![]()
Per trasferire il fax ricevuto a più destinazioni, specificare il gruppo di destinazione.
Inoltro dei fax ricevuti a un indirizzo e-mail
Registrare nella rubrica un indirizzo e-mail per la consegna dei fax ricevuti, quindi specificare l'indirizzo come destinazione d'inoltro in [Inoltro] nel menu [Impostazioni Fax].
![]() Premere [Rubrica] nella schermata Home.
Premere [Rubrica] nella schermata Home.
![]() Premere [Registra] sulla schermata della rubrica.
Premere [Registra] sulla schermata della rubrica.
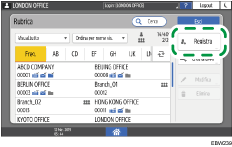
![]() Inserire le informazioni della destinazione nelle caselle di input visualizzate nella scheda [Nome], quindi scegliere un titolo per classificare la destinazione.
Inserire le informazioni della destinazione nelle caselle di input visualizzate nella scheda [Nome], quindi scegliere un titolo per classificare la destinazione.
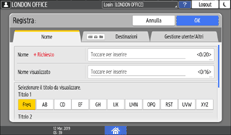
![]() Selezionare la scheda [Destinazioni], quindi premere [Indirizzo e-mail].
Selezionare la scheda [Destinazioni], quindi premere [Indirizzo e-mail].
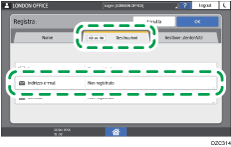
![]() Inserire l'indirizzo e-mail per la consegna dei fax nella casella di input Indirizzo e-mail.
Inserire l'indirizzo e-mail per la consegna dei fax nella casella di input Indirizzo e-mail.
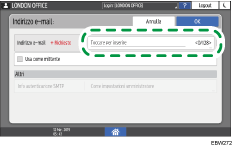
![]() Una volta configurata l'impostazione, premere [Home] (
Una volta configurata l'impostazione, premere [Home] ( ).
).
La registrazione della destinazione d'inoltro è completata. Procedere per attivare l'inoltro, specificando la destinazione d'inoltro.
![]() Premere [Impostazioni] sulla schermata Home.
Premere [Impostazioni] sulla schermata Home.
![]() Premere [Funzioni macchina] nella schermata delle impostazioni.
Premere [Funzioni macchina] nella schermata delle impostazioni.
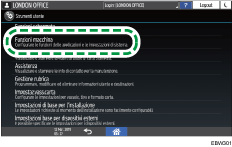
![]() Premere [Impostazioni Fax]
Premere [Impostazioni Fax] [Impostazioni ricezione]
[Impostazioni ricezione] [Impostazioni ricezione file] per visualizzare la schermata di configurazione, quindi premere [Inoltro].
[Impostazioni ricezione file] per visualizzare la schermata di configurazione, quindi premere [Inoltro].
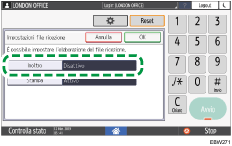
![]() Premere [Attivo] e quindi [E-mail].
Premere [Attivo] e quindi [E-mail].
![]() Specificare la destinazione d'inoltro, quindi premere [OK].
Specificare la destinazione d'inoltro, quindi premere [OK].
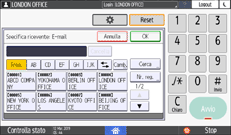
![]() Se non si stampa il fax inoltrato sulla macchina, premere [OK] ripetutamente, finché la schermata Impostazioni ricezione file non viene visualizzata, quindi selezionare [Disattivo] in [Stampa].
Se non si stampa il fax inoltrato sulla macchina, premere [OK] ripetutamente, finché la schermata Impostazioni ricezione file non viene visualizzata, quindi selezionare [Disattivo] in [Stampa].
![]() Premere [OK].
Premere [OK].
![]() Al termine delle impostazioni, premere [Home] (
Al termine delle impostazioni, premere [Home] ( ).
).
Inoltro dei fax ricevuti a una cartella
Creare una cartella condivisa sul proprio computer, registrarne il percorso nella rubrica della macchina, quindi attivare la funzione di inoltro.
Creazione della cartella condivisa per memorizzare i fax inoltrati
Creare una cartella condivisa sul proprio computer, specificandone le autorizzazioni di accesso per impedire agli altri utenti di vedere il suo contenuto.
![]() In Windows Explorer, creare una cartella da condividere.
In Windows Explorer, creare una cartella da condividere.
A titolo esemplificativo, viene creata una cartella denominata "shared_doc".
![]() Fare clic con il pulsante destro del mouse sulla cartella creata, quindi fare clic su [Proprietà].
Fare clic con il pulsante destro del mouse sulla cartella creata, quindi fare clic su [Proprietà].
![]() Nella scheda [Condivisione], fare clic su [Condivisione avanzata].
Nella scheda [Condivisione], fare clic su [Condivisione avanzata].
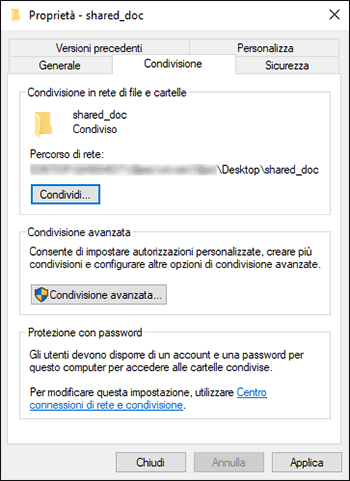
![]() Selezionare la casella di controllo [Condividi questa cartella] e fare clic su [Autorizzazioni].
Selezionare la casella di controllo [Condividi questa cartella] e fare clic su [Autorizzazioni].
Dopo aver completato la procedura, rimuovere Tutti (utente non specificato), quindi aggiungere un utente autorizzato ad accedere alla cartella.
![]() Selezionare [Tutti] in [Utenti e gruppi], quindi fare clic su [Rimuovi].
Selezionare [Tutti] in [Utenti e gruppi], quindi fare clic su [Rimuovi].
![]() Fare clic su [Aggiungi]
Fare clic su [Aggiungi]  [Avanzate]
[Avanzate]  [Tipi oggetto].
[Tipi oggetto].
![]() Selezionare [Utenti], quindi fare clic su [OK].
Selezionare [Utenti], quindi fare clic su [OK].
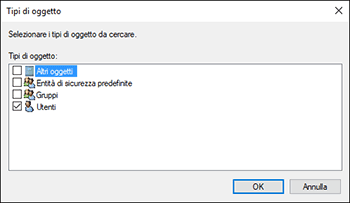
![]() Fare clic su [Posizioni], selezionare il nome del dominio o del gruppo di lavoro dell'utente, quindi fare clic su [OK].
Fare clic su [Posizioni], selezionare il nome del dominio o del gruppo di lavoro dell'utente, quindi fare clic su [OK].
![]() Fare clic su [Trova ora].
Fare clic su [Trova ora].
![]() Nei risultati di ricerca, selezionare il nome utente di login del computer da aggiungere, quindi fare clic su [OK].
Nei risultati di ricerca, selezionare il nome utente di login del computer da aggiungere, quindi fare clic su [OK].
![]() Fare clic su [OK].
Fare clic su [OK].
![]() Selezionare l'utente aggiunto, quindi selezionare la casella di controllo [Consenti] in [Autorizzazioni].
Selezionare l'utente aggiunto, quindi selezionare la casella di controllo [Consenti] in [Autorizzazioni].
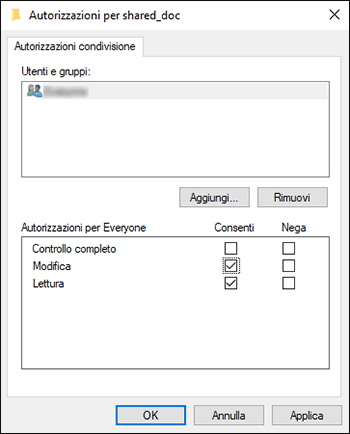
Le autorizzazioni di accesso alla cartella sono state configurate correttamente. Fare clic su [OK] per chiudere tutte le finestre, quindi continuare a lavorare con la macchina.
Registrazione nella rubrica del percorso della cartella condivisa
Registrare la cartella "shared_doc" creata come destinazione d'inoltro, quindi verificare di poter accedere alla cartella.
![]() Premere [Rubrica] nella schermata Home.
Premere [Rubrica] nella schermata Home.
![]() Premere [Registra] sulla schermata della rubrica.
Premere [Registra] sulla schermata della rubrica.
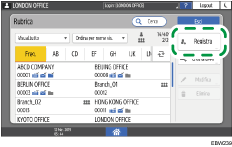
![]() Inserire le informazioni relative alla destinazione nelle caselle di inserimento visualizzate sulla scheda [Nome], quindi selezionare il titolo per classificare la destinazione.
Inserire le informazioni relative alla destinazione nelle caselle di inserimento visualizzate sulla scheda [Nome], quindi selezionare il titolo per classificare la destinazione.
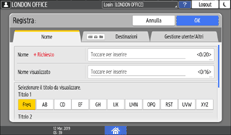
![]() Selezionare la scheda [Destinazioni], quindi premere [Cartella].
Selezionare la scheda [Destinazioni], quindi premere [Cartella].
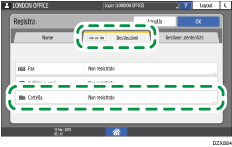
![]() Specificare il percorso di rete per la cartella designata come destinazione d'inoltro in "Percorso".
Specificare il percorso di rete per la cartella designata come destinazione d'inoltro in "Percorso".
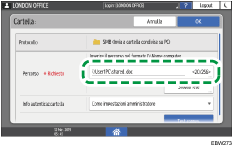
Inserire il nome del percorso manualmente
Se il nome del computer è "User1PC" e il nome della cartella condivisa è "shared_doc", inserire come di seguito indicato:
\\User1PC\shared_doc
Selezionare una cartella dall'elenco
Inserire l'indirizzo IP del computer su cui cercare la cartella condivisa, quindi premere [Sfoglia rete] per selezionare la cartella designata come destinazione d'inoltro.
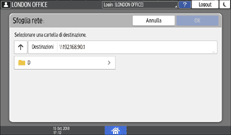
![]() In "Info autenticaz.cartella" selezionare [Specif.altre info autentic.], quindi immettere il nome e la password dell'utente sul computer dove si trova la cartella designata come destinazione d'inoltro.
In "Info autenticaz.cartella" selezionare [Specif.altre info autentic.], quindi immettere il nome e la password dell'utente sul computer dove si trova la cartella designata come destinazione d'inoltro.
![]() Premere [Test connes.].
Premere [Test connes.].
Se non viene stabilita alcuna connessione, verificare il messaggio che compare.
Quando viene visualizzato un messaggio mentre si utilizza il Fax
La cartella viene registrata dopo un test di connessione andato a buon fine. Specificare la cartella registrata come destinazione d'inoltro in [Inoltro] nel menu [Impostazioni Fax].
![]() Premere [Impostazioni] sulla schermata Home.
Premere [Impostazioni] sulla schermata Home.
![]() Premere [Funzioni macchina] nella schermata delle impostazioni.
Premere [Funzioni macchina] nella schermata delle impostazioni.
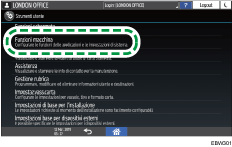
![]() Premere [Impostazioni Fax]
Premere [Impostazioni Fax] [Impostazioni ricezione]
[Impostazioni ricezione] [Impostazioni ricezione file] per visualizzare la schermata di configurazione, quindi premere [Inoltro].
[Impostazioni ricezione file] per visualizzare la schermata di configurazione, quindi premere [Inoltro].
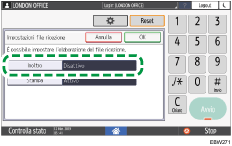
![]() Premere [Attivo] e quindi [Cartella].
Premere [Attivo] e quindi [Cartella].
![]() Specificare la destinazione d'inoltro, quindi premere [OK].
Specificare la destinazione d'inoltro, quindi premere [OK].
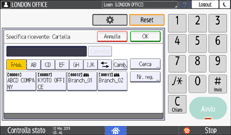
![]() Se non si stampa il fax inoltrato sulla macchina, premere [OK] ripetutamente, finché la schermata Impostazioni ricezione file non viene visualizzata, quindi selezionare [Disattivo] in [Stampa].
Se non si stampa il fax inoltrato sulla macchina, premere [OK] ripetutamente, finché la schermata Impostazioni ricezione file non viene visualizzata, quindi selezionare [Disattivo] in [Stampa].
![]() Premere [OK].
Premere [OK].
![]() Per includere nel nome del file inoltrato il nome e il numero di fax del mittente, configurare i parametri in [Impostazioni iniziali]
Per includere nel nome del file inoltrato il nome e il numero di fax del mittente, configurare i parametri in [Impostazioni iniziali] [Impostazione parametri].
[Impostazione parametri].
Premere il numero interruttore [37], quindi premere il numero bit [4] per impostare il valore attuale su "1".
Modificare le impostazioni dei parametri
Per evitare caratteri sbagliati nel nome del file o perdita di dati, premere il numero interruttore [37], quindi premere il numero bit [5] per impostare il valore attuale su "1".
![]() Premere [OK].
Premere [OK].
![]() Al termine delle impostazioni, premere [Home] (
Al termine delle impostazioni, premere [Home] ( ).
).
