将原稿扫描为包含嵌入文本数据的PDF文件
要在PDF查看应用程序中搜索和复制文本,您可以将文本数据嵌入根据扫描数据创建的PDF中(OCR功能)。
您还可以将此功能用于高度压缩PDF或PDF/A格式的PDF文件。

要使用此功能,需要选配的OCR单元。
在实施了RICOH Always Current Technology v1.1或更早版本的机器上
 按主页画面上的[扫描]。
按主页画面上的[扫描]。
 将原稿放置在扫描仪上。
将原稿放置在扫描仪上。
 在扫描画面上按[发送设置]。
在扫描画面上按[发送设置]。
 按[文件类型]
按[文件类型] [其他]。
[其他]。
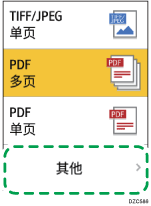
 要创建只有一页的PDF,请按[PDF(单页)];要创建包含多页的PDF,请按[PDF(多页)]。
要创建只有一页的PDF,请按[PDF(单页)];要创建包含多页的PDF,请按[PDF(多页)]。
 选中[OCR]复选框,并在“PDF详细设置”中指定如何执行OCR。
选中[OCR]复选框,并在“PDF详细设置”中指定如何执行OCR。
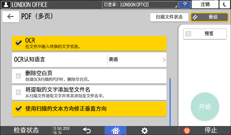
OCR认知语言:选择与要扫描的原稿所用语言相同的语言。
删除空白页:在创建PDF文件时,从扫描数据中删除空白页。
将提取的文字添加至文件名:提取确定最合适作为文件名的文本字符串,并自动添加到文件名。将从第一页扫描数据中提取文本字符串。如果第一页不包含文本,则不会在文件名中追加任何字符串。
使用扫描的文本方向修正垂直方向:根据在OCR过程中成功识别的字符方向,确定原稿的垂直方向。
 在[原稿类型]中指定图像质量。
在[原稿类型]中指定图像质量。
要提高识别准确度,请选择[黑白:文字]。
 要将扫描的文档发送到某个电子邮件地址,请按[发件人],然后指定发件人。
要将扫描的文档发送到某个电子邮件地址,请按[发件人],然后指定发件人。
 指定目的地,然后按[开始]
指定目的地,然后按[开始]

在基本为空白的页面上,可能无法正确确定页面的垂直方向。
在嵌入文本的PDF文件中搜索字符串时,您可以通过指定搜索设置来忽略半角和全角字符,从而更轻松地找到要搜索的字符串。
开始扫描下一页的时间可能会更长,具体取决于原稿尺寸或分辨率。
在实施了RICOH Always Current Technology v1.2或更高版本的机器上
 按主页画面上的[扫描]。
按主页画面上的[扫描]。
 将原稿放置在扫描仪上。
将原稿放置在扫描仪上。
 在扫描画面上按[发送设置]。
在扫描画面上按[发送设置]。
 按[文件类型]
按[文件类型] [其他]。
[其他]。
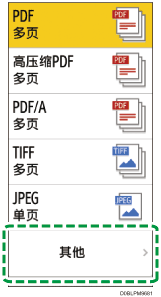
 按[PDF]、[高压缩PDF]或[PDF/A]。
按[PDF]、[高压缩PDF]或[PDF/A]。
 按[OCR设置],然后指定如何执行OCR。
按[OCR设置],然后指定如何执行OCR。
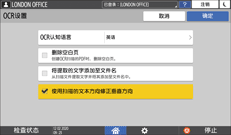
OCR认知语言:选择与要扫描的原稿所用语言相同的语言。
删除空白页:在创建PDF文件时,从扫描数据中删除空白页。
将提取的文字添加至文件名:提取确定最合适作为文件名的文本字符串,并自动添加到文件名。将从第一页扫描数据中提取文本字符串。如果第一页不包含文本,则不会在文件名中追加任何字符串。
使用扫描的文本方向修正垂直方向:根据在OCR过程中成功识别的字符方向,确定原稿的垂直方向。
 在[原稿类型]中指定图像质量。
在[原稿类型]中指定图像质量。
要提高识别准确度,请选择[黑白:文字]。
 要将扫描的文档发送到某个电子邮件地址,请按[发件人],然后指定发件人。
要将扫描的文档发送到某个电子邮件地址,请按[发件人],然后指定发件人。
 指定目的地,然后按[开始]
指定目的地,然后按[开始]

在基本为空白的页面上,可能无法正确确定页面的垂直方向。
在嵌入文本的PDF文件中搜索字符串时,您可以通过指定搜索设置来忽略半角和全角字符,从而更轻松地找到要搜索的字符串。
开始扫描下一页的时间可能会更长,具体取决于原稿尺寸或分辨率。
