在打印机驱动程序中指定登录信息
如果不从控制面板登录,则无法操作机器,请在打印机驱动程序中指定登录用户名和密码。机器无法打印未指定登录信息的作业。
指定登录信息(Windows)

要更改打印机属性的内容,您需要“管理此打印机”的访问权限。以管理员组成员的身份登录计算机以更改内容。
[打印机属性]中指定的[高级选项]选项卡的内容将应用于所有用户帐户。
 显示“设备和打印机”画面。
显示“设备和打印机”画面。
Windows 10(版本1703或更高版本)、Windows Server 2019
在[开始]菜单中,单击[Windows系统]
 [控制面板]。
[控制面板]。单击[查看设备和打印机]。
Windows 10(版本1703之前的版本)、Windows Server 2016
右键单击[开始],然后单击[控制面板]。
单击[查看设备和打印机]。
Windows 8.1、Windows Server 2012/2012 R2
在超级按钮栏中,单击[设置]
 [控制面板]。
[控制面板]。单击[查看设备和打印机]。
Windows 7、Windows Server 2008 R2
在[开始]菜单中,单击[设备和打印机]。
Windows Server 2008
在[开始]菜单中,单击[控制面板]。
在[硬件和声音]中选择[打印机]。
 右键单击打印机图标,然后单击[打印机属性]。
右键单击打印机图标,然后单击[打印机属性]。
 单击[高级选项]选项卡,并选中[用户验证]复选框。
单击[高级选项]选项卡,并选中[用户验证]复选框。
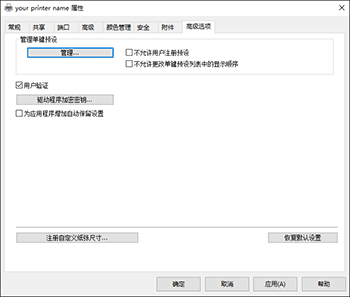
 如果指定了驱动程序加密密钥,请单击[驱动程序加密密钥]并输入驱动程序加密密钥的字母,然后单击[确定]。
如果指定了驱动程序加密密钥,请单击[驱动程序加密密钥]并输入驱动程序加密密钥的字母,然后单击[确定]。
如果为机器指定了驱动程序加密密钥,请执行此步骤。有关驱动程序加密密钥,请咨询管理员。
 单击[应用]。
单击[应用]。
 单击[常规]选项卡
单击[常规]选项卡  [首选项]。
[首选项]。
 单击[详细的设置]选项卡
单击[详细的设置]选项卡 [作业设置]菜单
[作业设置]菜单 [验证]。
[验证]。
 指定登录用户名和登录密码。
指定登录用户名和登录密码。
输入登录用户名和登录密码,以从控制面板登录。
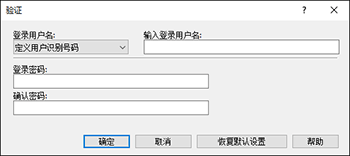
如果用于从控制面板登录的用户名与登录到Windows的用户名相同,请从“登录用户名称”中选择[Windows登录名]。
 单击[OK]。
单击[OK]。
 完成配置后,关闭打印机驱动程序的设置画面。
完成配置后,关闭打印机驱动程序的设置画面。
指定登录信息(OS X/macOS)
在[用户验证]菜单中指定设置。
 在计算机上打开要打印的文件,然后从应用程序的打印菜单中显示打印机驱动程序的设置画面。
在计算机上打开要打印的文件,然后从应用程序的打印菜单中显示打印机驱动程序的设置画面。
 选择[用户验证]。
选择[用户验证]。
 单击[用户验证]复选框。
单击[用户验证]复选框。
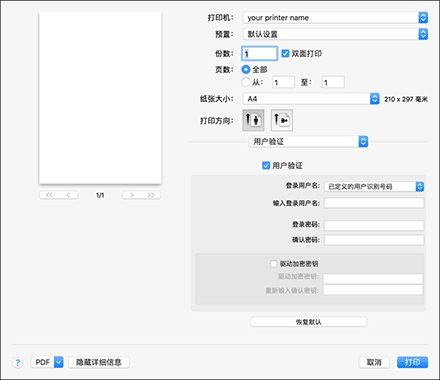
 指定登录用户名和登录密码。
指定登录用户名和登录密码。
输入登录用户名和登录密码,以从控制面板登录。
在确认区域中再次输入登录密码。
如果用于从控制面板登录的用户名与登录到Mac的用户名相同,请从“登录用户名称”中选择[Mac登录名]。
 如果指定了驱动程序加密密钥,请选中[驱动程序加密密钥]复选框并输入驱动程序加密密钥,然后单击“确定”。
如果指定了驱动程序加密密钥,请选中[驱动程序加密密钥]复选框并输入驱动程序加密密钥,然后单击“确定”。
如果为机器指定了驱动程序加密密钥,请执行此步骤。在确认区域再次输入驱动程序加密密钥。
有关驱动程序加密密钥,请咨询管理员。
 单击[打印]。
单击[打印]。
