使用Web Image Monitor
Web Image Monitor是计算机上用于确认机器状态和设置的画面。
当机器和计算机可以连接到网络时,您可以在Web浏览器的地址栏中输入机器的IP地址来访问Web Image Monitor。
访问Web Image Monitor
 在Web浏览器的地址栏中输入机器的IP地址。
在Web浏览器的地址栏中输入机器的IP地址。

示例:当机器的IP地址为“192.168.1.10”时
如果指定了SSL
https://192.168.1.10/
如果未指定SSL
http://192.168.1.10/
当您不知道是否在机器上指定了SSL时,请以https为开头输入地址。连接失败时,请以http为开头输入地址。
输入IPv4地址时,请勿为每个分段输入“0”。如果输入“192.168.001.010”,则无法访问机器。
 在Web Image Monitor的首页上确认机器状态或设置。
在Web Image Monitor的首页上确认机器状态或设置。
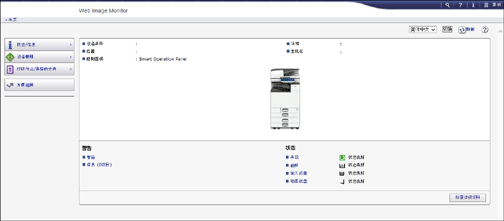
显示机器状态和耗材余量。
要更改设置,请单击画面右上方的[登录]并输入用户名和密码。
推荐的Web浏览器
Windows | OS X/macOS |
|---|---|
Internet Explorer 11或更高版本 | Safari 3.0或更高版本 |
Firefox 52 或更高版本 | Firefox 52 或更高版本 |
Google Chrome版本50或更高版本 | Google Chrome版本50或更高版本 |
Microsoft Edge 20或更高版本 | - |
您可以使用Internet Explorer上的屏幕阅读软件JAWS 7.0或更高版本。

使用DNS服务器或WINS服务器时,您可以不使用IP地址而使用主机名来连接服务器。
画面失真或操作不稳定时,请在计算机上确认“JavaScript”或“使用Cookie”指定为“活跃”。
在IPv6环境中使用Windows Server 2008或更高版本下的主机名时,请解析外部DNS服务器中的主机名。您无法使用host文件。
从Web Image Monitor指定设置时,请勿从控制面板登录机器。可能无法反映设置值。
可在Web Image Monitor中进行的操作
Web Image Monitor中显示的项目和设置取决于机器上有没有用户登录。
没有用户登录时
显示机器状态、设置和作业状态。您可以浏览机器的设置,但无法更改。
以用户身份登录时
以通讯簿中注册的用户身份登录。用户可以操作他们执行的作业和更改机器的部分设置。
以管理员身份登录时
管理员可以更改机器的所有设置。
功能 | 没有用户登录时 | 用户 | 管理员 |
|---|---|---|---|
本机状态 |
|
|
|
机器设置 |
|
|
|
机器设置更改 | - |
|
|
作业列表 |
|
|
|
作业历史记录 |
|
|
|
访问通讯簿 | - |
|
|
文件服务器中的文件操作 | - |
|
|
网络设置 | - |
|
|
网络设置更改 | - |
|
|
取消打印 | - | - |
|
安全设置 | - | - |
|
![]() :可用 -:不可用
:可用 -:不可用
*1 取决于管理员设置
Web Image Monitor画面
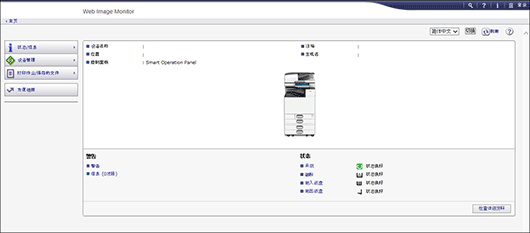
菜单
显示下述菜单项。
状态/信息:显示机器状态、选项配置、计数器和作业状态。
设备管理:管理机器设置和通讯簿。
打印作业/保存的文件:操作打印机驱动程序或文件服务器中保存的文件。
快捷链接:显示“收藏夹URL”的链接。
标题
画面的右上方会显示登录画面链接的图标。另外还会显示帮助、版本信息和关键词搜索按钮。
刷新/帮助
 (刷新):更新工作区域的信息。
(刷新):更新工作区域的信息。 (帮助):查看或下载帮助文件内容。
(帮助):查看或下载帮助文件内容。主区域
显示机器状态和设置。
指定Web Image Monitor帮助
Web Image Monitor配有介绍设置项目功能的帮助。首次使用帮助时,可以选择阅读在线帮助或下载帮助文件。
立即查看联机帮助
您可以在因特网上查看最新的Web Image Monitor帮助。
下载帮助文件
您可以将Web Image Monitor帮助下载到计算机上查看。当您将下载的帮助文件存储在Web服务器中并将其指定到帮助按钮(![]()
![]() )时,可以在不连接互联网的情况下查看帮助。
)时,可以在不连接互联网的情况下查看帮助。
若要将下载的帮助文件指定到帮助按钮(![]()
![]() ),请按照下面的步骤指定帮助文件的路径。
),请按照下面的步骤指定帮助文件的路径。
 以管理员身份登录到Web Image Monitor。
以管理员身份登录到Web Image Monitor。
 单击画面右上角的帮助按钮(
单击画面右上角的帮助按钮(![]()
![]() )。
)。
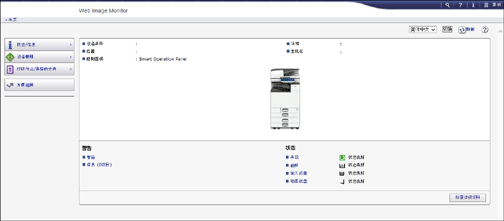
 选择操作系统和显示语言,然后单击[下载]。
选择操作系统和显示语言,然后单击[下载]。
 解压下载的压缩文件并将其存储在Web服务器中。
解压下载的压缩文件并将其存储在Web服务器中。
 单击Web Image Monitor上“设备管理”菜单中的[配置]。
单击Web Image Monitor上“设备管理”菜单中的[配置]。
 单击“网页”类别下面的[网页]。
单击“网页”类别下面的[网页]。
 在“设置帮助URL目标”下的“URL”中输入Web服务器内存储的帮助文件的路径。
在“设置帮助URL目标”下的“URL”中输入Web服务器内存储的帮助文件的路径。
例如,帮助文件的URL为“http://a.b.c.d/HELP/JA/index.html”时,请输入“http://a.b.c.d/HELP/”。
 单击[OK]。
单击[OK]。
 完成该步骤后,注销并结束Web Image Monitor。
完成该步骤后,注销并结束Web Image Monitor。
