在局域网传真驱动程序中指定登录信息
如果机器设为需要从控制面板中登录才能操作,请在LAN传真驱动程序中指定用于登录的用户名和密码。如果尚未为传真作业指定登录信息,则无法通过传真发送。
 显示“设备和打印机”画面。
显示“设备和打印机”画面。
Windows 10(版本1703或更高版本)、Windows Server 2019
在[开始]菜单中,单击[Windows系统]
 [控制面板]。
[控制面板]。单击[查看设备和打印机]。
Windows 10(版本1703之前的版本)、Windows Server 2016
右键单击[开始],然后单击[控制面板]。
单击[查看设备和打印机]。
Windows 8.1、Windows Server 2012/2012 R2
在超级按钮栏中,单击[设置]
 [控制面板]。
[控制面板]。单击[查看设备和打印机]。
Windows 7、Windows Server 2008 R2
在[开始]菜单中,单击[设备和打印机]。
Windows Server 2008
在[开始]菜单中,单击[控制面板]。
在[硬件和声音]中单击[打印机]。
 右击LAN传真图标,然后单击[打印机属性]。
右击LAN传真图标,然后单击[打印机属性]。
 单击[高级选项]选项卡,然后选中[用户验证]复选框。
单击[高级选项]选项卡,然后选中[用户验证]复选框。
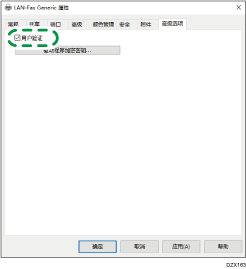
 在指定驱动程序加密密钥后,单击[驱动程序加密密钥],输入文本,然后单击[确定]。
在指定驱动程序加密密钥后,单击[驱动程序加密密钥],输入文本,然后单击[确定]。
输入在计算机上指定驱动程序加密密钥时输入的文本。有关驱动程序加密密钥,请咨询管理员。
 单击[应用]。
单击[应用]。
 单击[常规]选项卡上的[偏好设置]。
单击[常规]选项卡上的[偏好设置]。
 单击[详细的设置]选项卡
单击[详细的设置]选项卡 [作业设置]菜单
[作业设置]菜单 [验证]。
[验证]。
 指定“登录用户名”和“登录密码”。
指定“登录用户名”和“登录密码”。
输入登录用户名和登录密码,以便从控制面板登录。
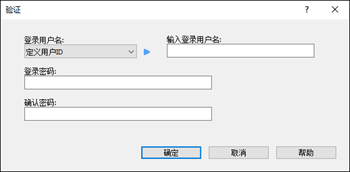
如果从控制面板登录的登录用户名与Windows登录凭证相同,请在“登录用户名称”中选择[Windows登录名]。
 单击[OK]。
单击[OK]。
 在指定设置后,请关闭LAN传真驱动程序的设置画面。
在指定设置后,请关闭LAN传真驱动程序的设置画面。
