在并行连接中安装打印机驱动程序
若要使用通过并行端口连接的机器进行打印,请指定LPT端口,然后安装打印机驱动程序。
 显示“设备和打印机”画面。
显示“设备和打印机”画面。
Windows 10(版本1703或更高版本)、Windows Server 2019
在[开始]菜单中,单击[Windows系统]
 [控制面板]。
[控制面板]。单击[查看设备和打印机]。
Windows 10(版本1703之前的版本)、Windows Server 2016
右键单击[开始],然后单击[控制面板]。
单击[查看设备和打印机]。
Windows 8.1、Windows Server 2012/2012 R2
在超级按钮栏中,单击[设置]
 [控制面板]。
[控制面板]。单击[查看设备和打印机]。
Windows 7、Windows Server 2008 R2
在[开始]菜单中,单击[设备和打印机]。
Windows Server 2008
在[开始]菜单中,单击[控制面板]。
在[硬件和声音]中单击[打印机]。
 单击[添加打印机]。
单击[添加打印机]。
对于Windows 7、Windows Server 2008/2008 R2,请继续执行步骤4。
 单击[我所需的打印机未列出]。
单击[我所需的打印机未列出]。
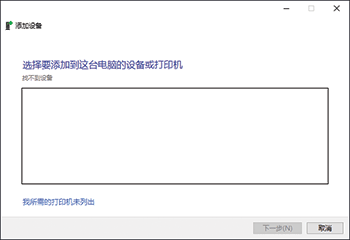
 选择[通过手动设置添加本地打印机或网络打印机],然后单击[下一步]
选择[通过手动设置添加本地打印机或网络打印机],然后单击[下一步]
对于Windows 7,请单击[添加本地打印机]。
 从[使用现有端口:]
从[使用现有端口:] [LPT1:(打印机端口)] - [LPT3:(打印机端口)]中选择一个端口,然后单击[下一步]。
[LPT1:(打印机端口)] - [LPT3:(打印机端口)]中选择一个端口,然后单击[下一步]。
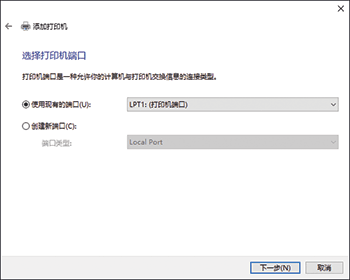
 单击[从磁盘安装...]
单击[从磁盘安装...] [浏览...]以指定驱动程序(INF文件),然后单击[确定]。
[浏览...]以指定驱动程序(INF文件),然后单击[确定]。
如果光盘驱动为D:\,则文件存储在以下文件夹中:
驱动程序
操作系统
文件夹
PCL 6
32位驱动程序
D:\X86\DRIVERS\PCL6\X86\MUI\DISK1
64位驱动程序
D:\X64\DRIVERS\PCL6\X64\MUI\DISK1
PostScript 3
32位驱动程序
D:\X86\DRIVERS\PS\X86\MUI\DISK1
64位驱动程序
D:\X64\DRIVERS\PS\X64\MUI\DISK1
下载的文件存储在“DISK1”文件夹中。
 选择要安装的打印机驱动程序,然后单击[下一步]。
选择要安装的打印机驱动程序,然后单击[下一步]。
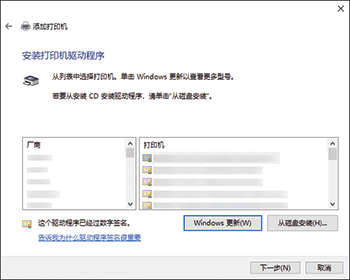
 若要更改屏幕上显示的打印机名称,请输入打印机名称,然后单击[下一步]。
若要更改屏幕上显示的打印机名称,请输入打印机名称,然后单击[下一步]。
打印机驱动程序安装开始。
 若要将打印机用作共享打印机,请根据需要指定设置,然后单击[下一步]
若要将打印机用作共享打印机,请根据需要指定设置,然后单击[下一步] [完成]。
[完成]。
