安装LAN-Fax驱动程序
若要在连接到计算机的机器上使用LAN-Fax,请安装LAN-Fax驱动程序,并指定要由LAN-Fax发送的原稿设置和可选设置。
您可以使用与驱动程序一起安装到计算机上的LAN-Fax Generic Utilities that is将机器的通讯簿导入到LAN-Fax驱动程序中。
从光盘安装LAN-Fax驱动程序
 将光盘放入计算机。
将光盘放入计算机。
如果安装程序没有自动启动,请双击光盘根目录中的Setup.exe。
 选择语言,然后单击[确定]。
选择语言,然后单击[确定]。
 单击[LAN-Fax 驱动程序]。
单击[LAN-Fax 驱动程序]。
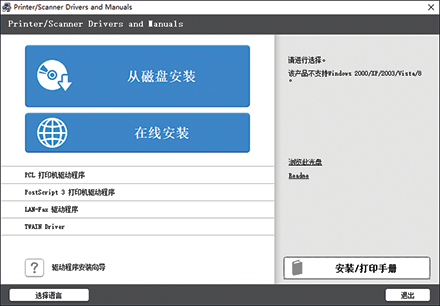
 在“许可协议”画面上,选择[我接受许可协议],然后单击[下一步]。
在“许可协议”画面上,选择[我接受许可协议],然后单击[下一步]。
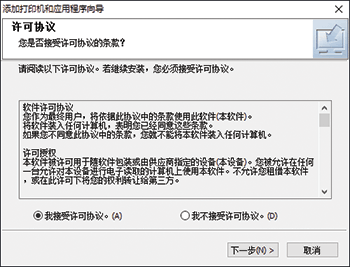
 单击[下一步(N)]。
单击[下一步(N)]。
 选择用于连接端口的方法。
选择用于连接端口的方法。
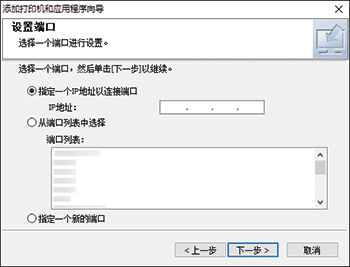
使用以下方法之一,指定用于计算机和机器之间的连接的端口:
指定IP地址
输入本机的IP地址,然后单击[下一步]。
从端口列表中选择
选择要用于计算机和机器之间的连接的端口,然后单击[下一步]。
创建新端口
选择[指定一个新的端口],然后单击[下一步]。
在“添加打印机和应用程序向导”画面上,选择[标准TCP/IP端口],然后单击[下一步]。
在“添加标准TCP/IP打印机端口向导”画面上,单击[下一步]。
在“添加端口”画面上,输入机器的打印机名称或IP地址,然后单击[下一步]。
端口名称是自动输入的。您可以更改该端口名称。
当显示“需要更多端口信息”画面时,选择[RICOH Network Printer C model],然后单击[下一步]。
单击[完成]。
 指定要安装的打印机名称,以及是否将其用作默认打印机。
指定要安装的打印机名称,以及是否将其用作默认打印机。
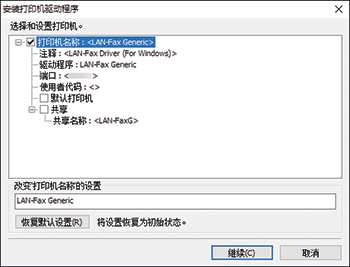
 单击[继续]。
单击[继续]。
打印机驱动程序安装开始。
 单击[完成]。
单击[完成]。
当系统提示重启计算机时,请按照显示的说明重新启动计算机。
从“下载的文件”安装LAN-Fax驱动程序
 双击下载的文件。
双击下载的文件。
 指定要安装的位置,然后单击[安装]。
指定要安装的位置,然后单击[安装]。
如果显示“安全警告”画面,请单击[确定]。
如果显示“用户帐户控制”画面,请单击[是]或[允许]。
 在“终端用户许可协议”画面上,选择[同意],然后单击[下一步]。
在“终端用户许可协议”画面上,选择[同意],然后单击[下一步]。
 选择[网络],然后单击[下一步]。
选择[网络],然后单击[下一步]。
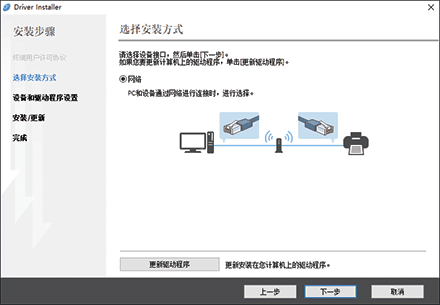
开始搜索连接到网络的设备。
如果机器未找到
将会显示 “网络连接错误”画面。
确认并继续执行 至
至 ,然后单击[确定]。如果仍没有检测到机器,请单击[如果您无法发现设备请单击],并选择安装方法。
,然后单击[确定]。如果仍没有检测到机器,请单击[如果您无法发现设备请单击],并选择安装方法。
指定设备IP地址:
单击[下一步(N)]。
输入本机的IP地址,并单击[搜索]。
从检测到的设备中选择本机,然后单击[下一步]。
请转至步骤6。
手动输入设置:
单击[下一步(N)]。
请转至步骤6。
 从检测到的设备中选择本机,然后单击[下一步]。
从检测到的设备中选择本机,然后单击[下一步]。
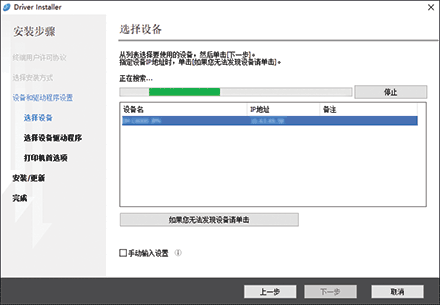
请转至步骤7。
 在“LAN-Fax首选项”画面上,指定端口。
在“LAN-Fax首选项”画面上,指定端口。
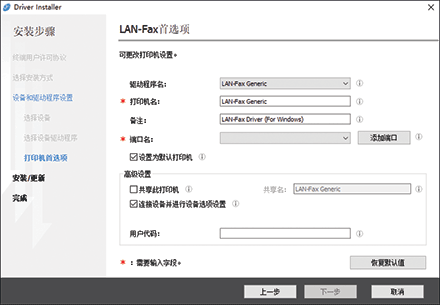
在“端口名”上指定与机器的打印机驱动程序相同的端口,或单击[添加端口]并添加新端口。
 单击[下一步(N)]。
单击[下一步(N)]。
开始安装LAN-Fax驱动程序。
 安装完成时,单击[结束]。
安装完成时,单击[结束]。
指定选项设置
安装驱动程序后,检查机器上安装的选项是否正确地反映到驱动程序中。如有必要,请更改选项设置或指定目的地。
 显示“设备和打印机”画面。
显示“设备和打印机”画面。
Windows 10(版本1703或更高版本)、Windows Server 2019
在[开始]菜单中,单击[Windows系统]
 [控制面板]。
[控制面板]。单击[查看设备和打印机]。
Windows 10(版本1703之前的版本)、Windows Server 2016
右键单击[开始],然后单击[控制面板]。
单击[查看设备和打印机]。
Windows 8.1、Windows Server 2012/2012 R2
在超级按钮栏中,单击[设置]
 [控制面板]。
[控制面板]。单击[查看设备和打印机]。
Windows 7、Windows Server 2012/2008 R2
在[开始]菜单中,单击[设备和打印机]。
Windows Server 2008
在[开始]菜单中,单击[控制面板]。
在[硬件和声音]中选择[打印机]。
 右击LAN-FAX图标,然后单击[打印机属性]。
右击LAN-FAX图标,然后单击[打印机属性]。
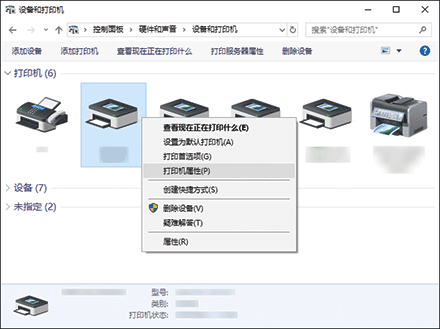
对于Windows Server 2008,右击机器,然后单击[属性]。
 在“附件”选项卡上,检查是否选中机器上安装的选项,然后单击[确定]。
在“附件”选项卡上,检查是否选中机器上安装的选项,然后单击[确定]。
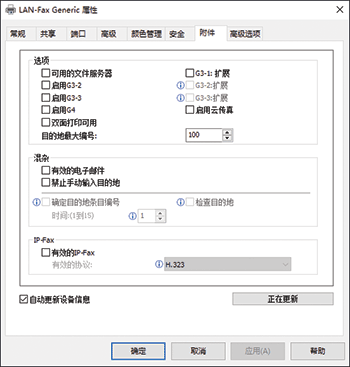
当机器连接到网络中的计算机时,机器会自动导入选项设置。如果没有反映机器的选项设置,请单击[立即更新]。
根据需要设置选项设置、电子邮件使用或地址确认等以外的项目。
指定用于扫描原稿的大小和图像质量的初始设置
您可以通过提前指定原稿大小和发送数据的分辨率来简化发送LAN-Fax时指定设置的过程。
 显示“设备和打印机”画面。
显示“设备和打印机”画面。
Windows 10(版本1703或更高版本)、Windows Server 2019
在[开始]菜单中,单击[Windows系统]
 [控制面板]。
[控制面板]。单击[查看设备和打印机]。
Windows 10(版本1703之前的版本)、Windows Server 2016
右键单击[开始],然后单击[控制面板]。
单击[查看设备和打印机]。
Windows 8.1、Windows Server 2012/2012 R2
在超级按钮栏中,单击[设置]
 [控制面板]。
[控制面板]。单击[查看设备和打印机]。
Windows 7、Windows Server 2012/2008 R2
在[开始]菜单中,单击[设备和打印机]。
Windows Server 2008
在[开始]菜单中,单击[控制面板]。
在[硬件和声音]中选择[打印机]。
 右击LAN-FAX图标,然后单击[打印首选项]。
右击LAN-FAX图标,然后单击[打印首选项]。
 指定原稿大小、分辨率和其他设置,然后单击[确定]。
指定原稿大小、分辨率和其他设置,然后单击[确定]。
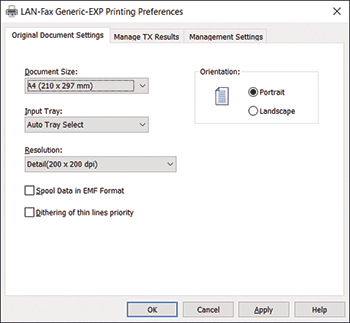
导入机器的地址簿
使用“MFP Address Book Downloader”中的“地址簿”和“LAN-Fax Generic Utilities”将注册到机器的地址簿导入到LAN-Fax驱动程序的“地址列表”中。
在使用“MFP Address Book Downloader”之前,请安装设备证书。
有关详细信息,请参见《安全指南》中的“加密网络通信”。

要从机器直接导入目的地而不进行编辑,请执行“将目的地导入LAN-Fax驱动程序”步骤。
若要保存CSV文件并将其转换为RFA文件
 在计算机的应用程序菜单上,单击[MFP Address Book Downloader]上的[LAN-Fax Generic Utilities]。
在计算机的应用程序菜单上,单击[MFP Address Book Downloader]上的[LAN-Fax Generic Utilities]。
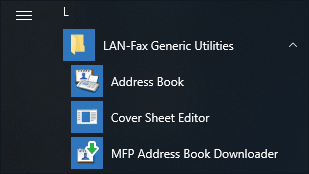
 指定机器的IP地址和登录信息,然后单击[导入...]。
指定机器的IP地址和登录信息,然后单击[导入...]。
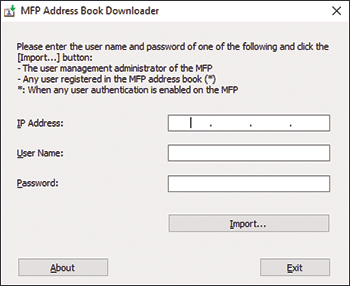
 输入文件名,指定保存文件的位置,然后单击[保存]。
输入文件名,指定保存文件的位置,然后单击[保存]。
CSV文件已保存。
 单击[完成]以退出[MFP Address Book Downloader]。
单击[完成]以退出[MFP Address Book Downloader]。
使用[地址簿]将CSV文件转换为RFA文件。
 在计算机的应用程序菜单上,单击[LAN-Fax Generic Utilities]上的[地址簿]。
在计算机的应用程序菜单上,单击[LAN-Fax Generic Utilities]上的[地址簿]。
 在“地址簿”画面上,单击[导入...]。
在“地址簿”画面上,单击[导入...]。
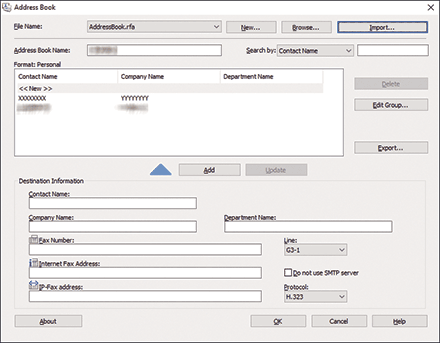
 在“MFP Address Book Downloader”中选择保存的CSV文件,在文件格式列表中选择RFA CSV文件(*.csv),然后单击[打开]。
在“MFP Address Book Downloader”中选择保存的CSV文件,在文件格式列表中选择RFA CSV文件(*.csv),然后单击[打开]。
 确认保存文件的位置,输入文件名,然后单击[保存]。
确认保存文件的位置,输入文件名,然后单击[保存]。
RFA文件已保存。
如果显示“您要优先使用设备地址吗?”,请单击[否]。
 在“地址簿”画面上,输入地址列表名称,然后单击[确定]
在“地址簿”画面上,输入地址列表名称,然后单击[确定] [是]。
[是]。
MFP地址簿导入工具结束。
在LAN-Fax驱动程序的地址簿列表中显示“地址列表名称”。
将目的地导入LAN-Fax驱动程序
 显示“设备和打印机”画面。
显示“设备和打印机”画面。
Windows 10(版本1703或更高版本)、Windows Server 2019
在[开始]菜单中,单击[Windows系统]
 [控制面板]。
[控制面板]。单击[查看设备和打印机]。
Windows 10(版本1703之前的版本)、Windows Server 2016
右键单击[开始],然后单击[控制面板]。
单击[查看设备和打印机]。
Windows 8.1、Windows Server 2012/2012 R2
在超级按钮栏中,单击[设置]
 [控制面板]。
[控制面板]。单击[查看设备和打印机]。
Windows 7、Windows Server 2012/2008 R2
在[开始]菜单中,单击[设备和打印机]。
Windows Server 2008
在[开始]菜单中,单击[控制面板]。
在[硬件和声音]中选择[打印机]。
 右击LAN-FAX图标,然后单击[打印机属性]。
右击LAN-FAX图标,然后单击[打印机属性]。
 单击[打印测试页]。
单击[打印测试页]。
显示“传真设置”画面。
 单击[Manage Address Book]。
单击[Manage Address Book]。
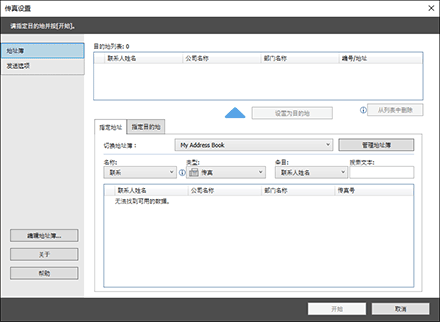
 指定要导入地址簿信息的位置。
指定要导入地址簿信息的位置。
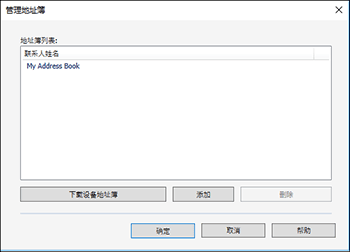
下载设备地址簿:直接从机器地址簿导入目的地。输入机器的用户名和密码,然后单击[导入...]。完成导入过程后,单击[完成]。
添加:从RFA文件导入目标。选择文件格式和要导入的文件,然后单击[打开]。
 单击[OK]。
单击[OK]。
 在“切换地址簿”上选择导入的地址簿,以检查是否显示导入的目的地。
在“切换地址簿”上选择导入的地址簿,以检查是否显示导入的目的地。
 单击[取消]以关闭设置画面。
单击[取消]以关闭设置画面。
