删除未使用的打印机端口
显示[打印机属性]可删除未使用的打印机端口。如果无法删除端口,请在[服务器属性]上删除。

端口可能被打印机以外的应用程序使用。注意不要无意中删除其他应用程序使用的端口。

LPT、COM、FILE和USB端口无法删除。
 显示“设备和打印机”画面。
显示“设备和打印机”画面。
Windows 10(版本1703或更高版本)、Windows Server 2019
在[开始]菜单中,单击[Windows系统]
 [控制面板]。
[控制面板]。单击[查看设备和打印机]。
Windows 10(版本1703之前的版本)、Windows Server 2016
右键单击[开始],然后单击[控制面板]。
单击[查看设备和打印机]。
Windows 8.1、Windows Server 2012/2012 R2
在超级按钮栏中,单击[设置]
 [控制面板]。
[控制面板]。单击[查看设备和打印机]。
Windows 7、Windows Server 2008 R2
在[开始]菜单中,单击[设备和打印机]。
Windows Server 2008
在[开始]菜单中,单击[控制面板]。
在[硬件和声音]中单击[打印机]。
 右击打印机,然后单击[打印机属性]。
右击打印机,然后单击[打印机属性]。
对于Windows Server 2008,右击机器,然后单击[属性]。
 在[端口]选项卡上选中要删除的端口的复选框,然后单击[删除端口]
在[端口]选项卡上选中要删除的端口的复选框,然后单击[删除端口] [确定]。
[确定]。
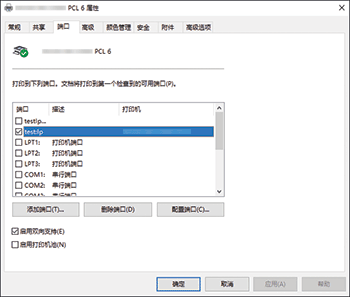
如果未删除端口
在[端口]选项卡上的打印机列中显示其名称的端口已分配给打印机,无法删除。
确认打印机用于打印还是发送(端口已使用)。确认端口未使用且可以安全删除后,更改端口分配,然后按照下面所述的过程删除端口。
如果要删除的端口分配给当前正在显示其属性画面的打印机,请选中另一个端口的复选框,然后单击[应用]。
如果要删除的端口分配给另一台打印机,请打开该打印机的属性画面,选中[端口]选项卡上另一个端口的复选框,然后单击[应用]。
 关闭正在显示的属性画面。
关闭正在显示的属性画面。
如果按照上述步骤无法删除端口,请继续执行下一步骤。
 在[设备和打印机]画面上选择打印机,然后单击[打印服务器属性]。
在[设备和打印机]画面上选择打印机,然后单击[打印服务器属性]。
对于Windows Server 2008,请右击打印机窗口的区域,然后单击[以管理员身份运行]
 [服务器属性]。
[服务器属性]。
 在[端口]选项卡上选中要删除的端口,然后单击[删除端口]
在[端口]选项卡上选中要删除的端口,然后单击[删除端口] [确定]。
[确定]。
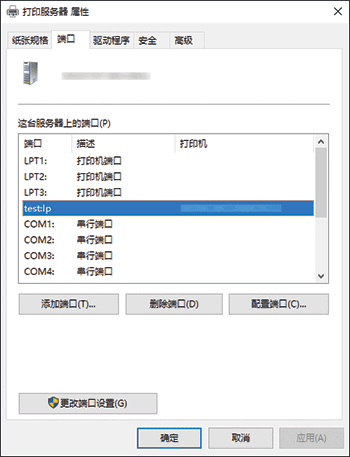
 单击[关闭]。
单击[关闭]。
