匯入機器的通訊錄
利用「LAN-Fax Generic Utilities」中的「MFP Address Book Downloader」和「通訊錄」,來將機器中所登錄的通訊錄,匯入LAN-Fax驅動程式的「通訊錄清單」。
在使用「MFP Address Book Downloader」之前,請先進行裝置憑證的安裝。
關於詳細資訊,請參閱「使用者指南」的「加密網路通訊」。
![]()
若要不進行編輯就從機器直接匯入目的地,請執行「將目的地匯入LAN-Fax驅動程式」的程序。
若要儲存CSV檔案,並將其轉換為RFA檔案
![]() 在電腦的應用程式選單中,按一下[LAN-Fax Generic Utilities]中的[MFP Address Book Downloader]。
在電腦的應用程式選單中,按一下[LAN-Fax Generic Utilities]中的[MFP Address Book Downloader]。
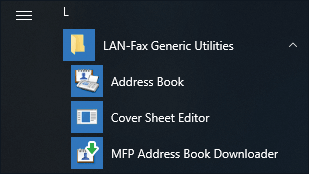
![]() 指定機器的IP位址和登入資訊,然後按一下[匯入...]。
指定機器的IP位址和登入資訊,然後按一下[匯入...]。
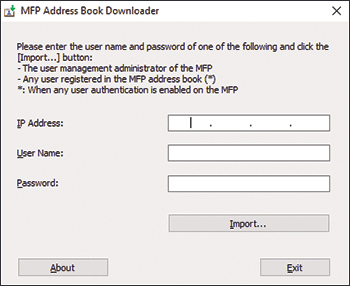
![]() 輸入檔案名稱、指定儲存檔案的位置,然後按一下[儲存]。
輸入檔案名稱、指定儲存檔案的位置,然後按一下[儲存]。
CSV檔案已儲存。
![]() 按一下[完成],即可退出[MFP Address Book Downloader]。
按一下[完成],即可退出[MFP Address Book Downloader]。
利用[通訊錄],來將CSV檔案轉換為RFA檔案。
![]() 在電腦的應用程式選單上,按一下[LAN-Fax Generic Utilities]中的[通訊錄]。
在電腦的應用程式選單上,按一下[LAN-Fax Generic Utilities]中的[通訊錄]。
![]() 在「通訊錄」畫面上,按一下[匯入...]。
在「通訊錄」畫面上,按一下[匯入...]。
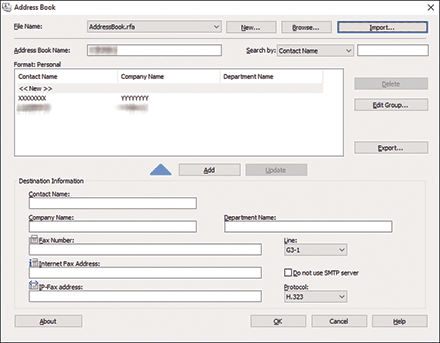
![]() 在「MFP Address Book Downloader」中選擇已儲存的CSV檔案、從檔案格式清單中選取RFA CSV檔案(*.csv),然後按一下[開啟]。
在「MFP Address Book Downloader」中選擇已儲存的CSV檔案、從檔案格式清單中選取RFA CSV檔案(*.csv),然後按一下[開啟]。
![]() 確認儲存檔案的位置、輸入檔案名稱,然後按一下[儲存]。
確認儲存檔案的位置、輸入檔案名稱,然後按一下[儲存]。
RFA檔案已儲存。
如果出現「您要優先使用裝置位址嗎?」,請按一下[否]。
![]() 在「通訊錄」畫面上輸入位址清單的名稱,然後按一下[確定]
在「通訊錄」畫面上輸入位址清單的名稱,然後按一下[確定] [是]。
[是]。
MFP通訊錄匯入工具隨即結束。
在LAN-Fax驅動程式的通訊錄清單中,會顯示「位址清單名稱」。
將目的地匯入LAN-Fax驅動程式
![]() 顯示「裝置和印表機」畫面。
顯示「裝置和印表機」畫面。
Windows 10(1703或更新的版本)
在[開始]選單上,按一下[Windows系統]
 [控制台]。
[控制台]。按一下[檢視裝置和印表機]。
Windows 10(1703之前的版本)、Windows Server 2016
在[開始]上按滑鼠右鍵,然後按一下[控制台]。
按一下[檢視裝置和印表機]。
Windows 8.1、Windows Server 2012/2012 R2
在常用工具列(Charm Bar)上,按一下[設定]
 [控制台]。
[控制台]。按一下[檢視裝置和印表機]。
Windows 7、Windows Server 2012/2008 R2
在[開始]功能表上,按一下[裝置和印表機]。
Windows Server 2008
在[開始]功能表上,按一下[控制台]。
在[硬體和音效]中選擇[印表機]。
![]() 在LAN-FAX圖示上,按一下滑鼠右鍵,然後按一下[印表機內容]。
在LAN-FAX圖示上,按一下滑鼠右鍵,然後按一下[印表機內容]。
![]() 按一下[列印測試頁]。
按一下[列印測試頁]。
隨即顯示「傳真設定」畫面。
![]() 按一下[Manage Address Book]。
按一下[Manage Address Book]。
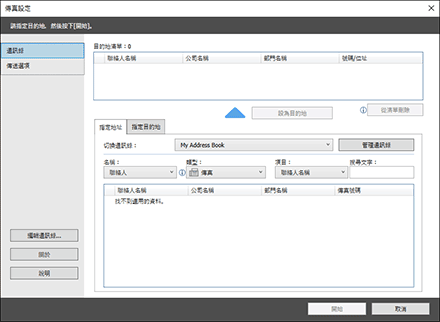
![]() 指定要匯入通訊錄資訊的位置。
指定要匯入通訊錄資訊的位置。
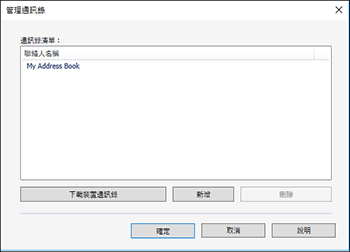
Download Device Address Book:將目的地從通訊錄直接匯入機器。輸入機器的使用者名稱和密碼,然後按一下[匯入...]。完成匯入程序後,請按一下[完成]。
新增:從RFA檔案匯入目的地。選擇檔案格式和要匯入的檔案,然後按一下[開啟]。
![]() 按一下[確定]。
按一下[確定]。
![]() 選擇「Switch Address Book」中已匯入的通訊錄,來檢查是否顯示已匯入的目的地。
選擇「Switch Address Book」中已匯入的通訊錄,來檢查是否顯示已匯入的目的地。
![]() 按一下[取消]以關閉設定畫面。
按一下[取消]以關閉設定畫面。
