Si se muestra "En estos momento existe un trabajo de impresión.".
Elimine el trabajo de impresión, según los procedimientos que se describen a continuación e instale de nuevo el driver de la impresora.
![]()
Se necesita el permiso del administrador para detener la cola de impresión. Inicie sesión como miembro del grupo Administradores.
![]() Abra la pantalla "Dispositivos e impresoras".
Abra la pantalla "Dispositivos e impresoras".
Windows 10 (versión 1703 o posterior)
En el menú [Inicio], haga clic en [Sistema de Windows]
 [Panel de control].
[Panel de control].Haga clic en [Ver dispositivos e impresoras].
Windows 10 (versión anterior a 1703), Windows Server 2016
Haga clic con el botón derecho del ratón en [Inicio] y después haga clic en [Panel de control].
Haga clic en [Ver dispositivos e impresoras].
Windows 8.1, Windows Server 2012/2012 R2
En la barra de accesos, haga clic en [Configurar]
 [Panel de control].
[Panel de control].Haga clic en [Ver dispositivos e impresoras].
Windows 7, Windows Server 2008 R2
En el menú [Inicio], haga clic en [Dispositivos e impresoras].
Windows Server 2008
En el menú [Inicio], haga clic en [Panel de control].
Haga clic en [Impresora] en [Hardware y sonido].
![]() Haga clic con el botón derecho del ratón en la impresora en la que queda un trabajo de impresión y haga clic en [Ver lo que se está imprimiendo].
Haga clic con el botón derecho del ratón en la impresora en la que queda un trabajo de impresión y haga clic en [Ver lo que se está imprimiendo].
![]() Seleccione el trabajo restante y haga clic en [Documento]
Seleccione el trabajo restante y haga clic en [Documento]  [Cancelar].
[Cancelar].
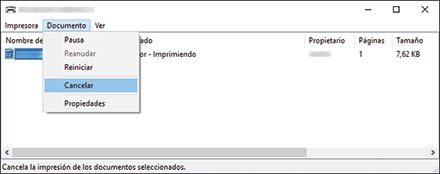
![]() En la pantalla que le pide que confirme si desea cancelar el trabajo, haga clic en [Sí].
En la pantalla que le pide que confirme si desea cancelar el trabajo, haga clic en [Sí].
![]() Cierre la pantalla del trabajo de impresión y las propiedades.
Cierre la pantalla del trabajo de impresión y las propiedades.
Si se ha eliminado el trabajo en el paso 4, el procedimiento se habrá completado.
Si el trabajo no se ha eliminado, continúe con el siguiente paso.
![]() Haga clic con el botón derecho del ratón en [Inicio] y después haga clic en [Administración de equipos].
Haga clic con el botón derecho del ratón en [Inicio] y después haga clic en [Administración de equipos].
En el caso de Windows 7, haga clic en [Panel de control] en el menú [Inicio] y haga clic en [Seguridad del sistema]
 [Herramienta administrativa]. Si no puede encontrar [Seguridad del sistema], haga clic en [Herramienta administrativa].
[Herramienta administrativa]. Si no puede encontrar [Seguridad del sistema], haga clic en [Herramienta administrativa].
![]() Haga clic en [Servicios y Aplicaciones] y haga doble clic en [Servicios].
Haga clic en [Servicios y Aplicaciones] y haga doble clic en [Servicios].

Para Windows 7, haga clic en [Servicio].
![]() En la pantalla "Servicios" o "Servicio (local)", haga doble clic en [Administrador de trabajos de impresión].
En la pantalla "Servicios" o "Servicio (local)", haga doble clic en [Administrador de trabajos de impresión].

![]() Haga clic en [Detener], confirme que el "Estado del servicio" ha cambiado a "Detenido" y, a continuación, haga clic en [Aceptar].
Haga clic en [Detener], confirme que el "Estado del servicio" ha cambiado a "Detenido" y, a continuación, haga clic en [Aceptar].

Mantenga abierta la pantalla "Servicio" o "Servicio (local)" y continúe con el siguiente paso.
![]() Con la tecla [Windows] del teclado pulsada, pulse la tecla [R].
Con la tecla [Windows] del teclado pulsada, pulse la tecla [R].
![]() En la pantalla "Ejecutar", introduzca [spool] y pulse [Aceptar].
En la pantalla "Ejecutar", introduzca [spool] y pulse [Aceptar].

![]() Haga doble clic en la carpeta [IMPRESORAS].
Haga doble clic en la carpeta [IMPRESORAS].
Si se muestra "No tiene permisos para acceder a esta carpeta.", haga clic en [Continuar].
![]() Elimine todos los archivos.
Elimine todos los archivos.

![]() Cierre la pantalla de la carpeta [IMPRESORAS].
Cierre la pantalla de la carpeta [IMPRESORAS].
![]() Vuelva a la pantalla "Servicio" o "Servicio (local)" y haga doble clic en [Administrador de trabajos de impresión].
Vuelva a la pantalla "Servicio" o "Servicio (local)" y haga doble clic en [Administrador de trabajos de impresión].
![]() Haga clic en [Iniciar], confirme que el "Estado del servicio" ha cambiado a "En ejecución" y, a continuación, haga clic en [Aceptar].
Haga clic en [Iniciar], confirme que el "Estado del servicio" ha cambiado a "En ejecución" y, a continuación, haga clic en [Aceptar].
![]() Cierre todas las pantallas abiertas.
Cierre todas las pantallas abiertas.
