確認機器的Google雲端列印設定
您可以使用網頁瀏覽器來確認Google雲端列印的設定。
![]() 啟動您的網頁瀏覽器。
啟動您的網頁瀏覽器。
![]() 在URL網址列中輸入「http://(機器的IP位址或主機名稱)/」。
在URL網址列中輸入「http://(機器的IP位址或主機名稱)/」。
![]() 按一下[登入]。
按一下[登入]。
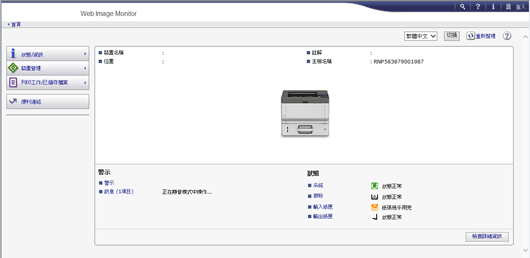
![]() 輸入機器管理員的使用者名稱和密碼。
輸入機器管理員的使用者名稱和密碼。
登入使用者名稱和密碼的預設設定如下:
登入使用者名稱:「admin」
登入密碼:「」(空白)
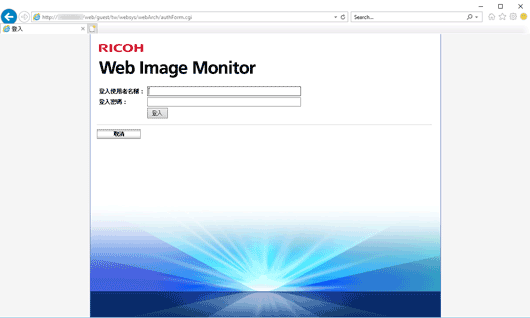
![]() 按一下[Google雲端列印設定]。
按一下[Google雲端列印設定]。
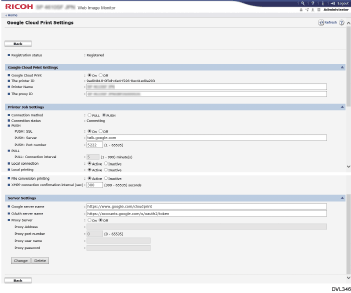
[登記狀態]
會顯示印表機在Google雲端列印上的註冊狀態。請確認您的機器已註冊。
[Google雲端列印]
指定是否啟用Google雲端列印。
[印表機ID]
註冊時從Google雲端伺服器通知的ID。此項目只會在註冊時顯示。
[印表機名稱]
要向使用者顯示的印表機名稱。
[Proxy ID]
印表機用戶端或代理程式的識別碼。
[連線方式]
指定連線到Google雲端伺服器的方式。
[PULL]:在[PULL:連線區間]中所設定的時間經過之後,連線到Google雲端伺服器。
[PUSH]:在XMPP通知時連線到Google雲端伺服器。
[連線狀態]
會顯示與Google伺服器的連線狀態。此項目只會在註冊時顯示。
[PUSH:SSL]
指定是否要針對XMPP使用SSL。
[PUSH:伺服器]
要使用XMPP與其連線的伺服器名稱。只有Google伺服器變更時,才需要變更此項目。
[PUSH:連接埠編號]
要使用XMPP與其連線的伺服器連接埠編號。
[PULL:連線區間]
在連線方式設定為[PULL]時,指定連線間隔。
[本機連線]:
指定是否啟用Privet本機探索。
[本機列印]
指定是否啟用Privet本機列印API。
[轉檔列印]
指定是否啟用Privet本機轉換列印。
[XMPP連線確認區間]
指定XMPP通道ping動作的間隔時間。
[Google伺服器名稱]
執行HTTPS API(/register等)時,要與其連線的伺服器名稱。只有Google伺服器變更時,才需要變更此項目。
[OAuth伺服器名稱]
進行印表機認證時(OAuth 2認證符記目的地伺服器),要與其連線的伺服器名稱。只有Google伺服器變更時,才需要變更此項目。
[Proxy伺服器]
指定是否要啟用proxy伺服器。
[Proxy位址]
使用代理伺服器時,請指定代理伺服器的位址。
[Proxy連接埠編號]
使用proxy伺服器時,請指定proxy的埠號。
[Proxy使用者名稱]
使用proxy伺服器時,請指定proxy的使用者名稱。
[Proxy密碼]
使用proxy伺服器時,請指定proxy的密碼。
![]() 根據需要進行設定,然後按一下[變更]。
根據需要進行設定,然後按一下[變更]。
![]() 如果已經在[管理員工具]中登錄密碼,請輸入管理員密碼。
如果已經在[管理員工具]中登錄密碼,請輸入管理員密碼。
![]() 按一下[確定(O)]。
按一下[確定(O)]。
![]() 關閉您的網頁瀏覽器。
關閉您的網頁瀏覽器。
