在Google雲端列印上註冊本機器
您可以註冊機器的資訊,在Google雲端列印中使用。
使用Windows來進行註冊
![]() 啟動Google Chrome。
啟動Google Chrome。
![]() 登入Google。
登入Google。
![]() 在網址列中輸入「chrome://devices」,然後按下Enter鍵。
在網址列中輸入「chrome://devices」,然後按下Enter鍵。
隨即顯示用來註冊機器的畫面。
![]() 確認[新增裝置]中顯示了機器,然後按一下[註冊]。
確認[新增裝置]中顯示了機器,然後按一下[註冊]。
![]() 出現確認訊息時,請按一下[註冊]。
出現確認訊息時,請按一下[註冊]。
![]() 出現確認訊息時,請按下[是]下方的選擇鍵。
出現確認訊息時,請按下[是]下方的選擇鍵。
機器已註冊。
使用Android來進行註冊
![]() 點選[設定]圖示。
點選[設定]圖示。
![]() 點選[系統]中的[列印]。
點選[系統]中的[列印]。
如果未顯示[列印],請從Google Play下載並安裝雲端列印應用程式。
![]() 點選[雲端列印]。
點選[雲端列印]。
隨即顯示用來搜尋印表機的畫面。
![]() 點按選項圖示(
點按選項圖示( )。
)。
![]() 點選[新增印表機]。
點選[新增印表機]。
隨即顯示用來註冊機器的畫面。
![]() 點選機器的名稱。
點選機器的名稱。
![]() 點選[確定]。
點選[確定]。
![]() 出現確認訊息時,請按下[是]下方的選擇鍵。
出現確認訊息時,請按下[是]下方的選擇鍵。
機器已註冊。
使用網頁瀏覽器來進行註冊
利用網頁瀏覽器在Google雲端列印上註冊本機器時,我們使用的是機器上所安裝的Web Image Monitor。
![]() 啟動您的網頁瀏覽器。
啟動您的網頁瀏覽器。
![]() 在網址列中輸入「http://(機器的IP位址或主機名稱)/」。
在網址列中輸入「http://(機器的IP位址或主機名稱)/」。
將出現Web Image Monitor的首頁。
![]() 按一下[登入]。
按一下[登入]。
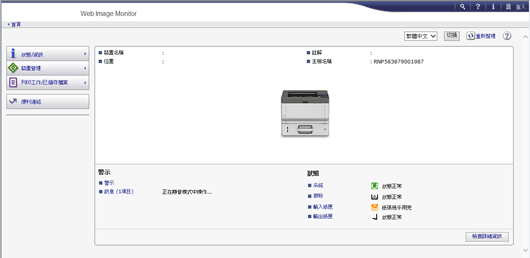
![]() 輸入機器管理員的使用者名稱和密碼。
輸入機器管理員的使用者名稱和密碼。
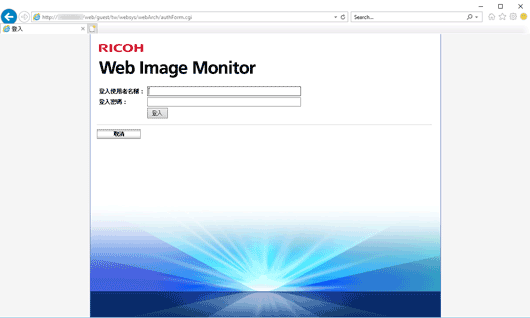
登入使用者名稱和密碼的預設設定如下:
登入使用者名稱:「admin」
登入密碼:「」(空白)
![]() 按一下[確定(O)]。
按一下[確定(O)]。
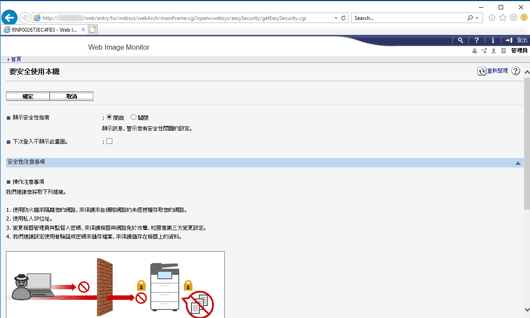
![]() 在[印表機]中按一下[Google雲端列印設定]。
在[印表機]中按一下[Google雲端列印設定]。
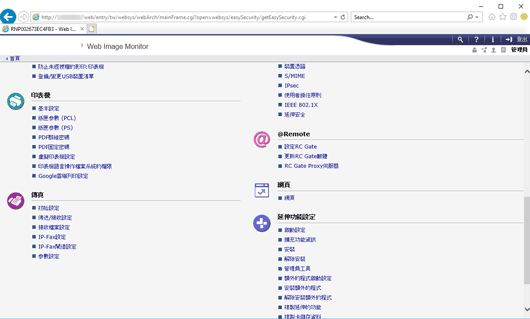
![]() 按一下[開始註冊]。
按一下[開始註冊]。
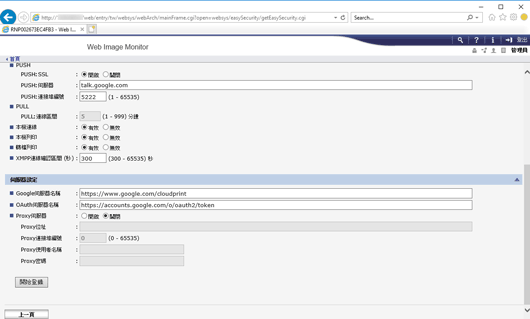
![]() 按一下GoogleURL Link(Google網址連結)按鈕。
按一下GoogleURL Link(Google網址連結)按鈕。
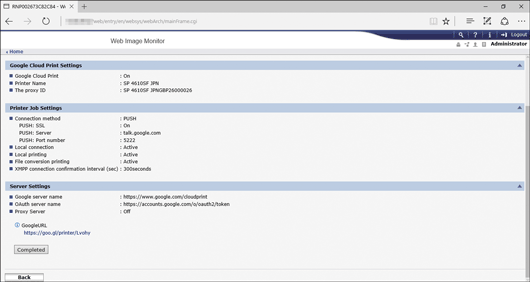
隨即顯示Google帳戶的登入畫面。
![]() 登入Google。
登入Google。
![]() 按一下[完成印表機註冊]。
按一下[完成印表機註冊]。
按一下[完成印表機註冊]來顯示其他畫面。
註冊完成時,網路會重新啟動來套用設定。在網路重新啟動期間,您無法連線到裝置。
![]() 在Web Image Monitor畫面中按一下[登出]。
在Web Image Monitor畫面中按一下[登出]。
![]()
您需要Google帳戶來註冊機器的資訊。如果您沒有Google帳戶,請在Google的網站上建立帳戶(https://accounts.google.com/SignUp)。
若要使用Windows或Android來進行註冊,必須指定下列設定:
必須停用Bonjour的設定。
必須啟用Google雲端列印的設定。
必須啟用本機連線的設定。
