安裝適用於並列連接的印表機驅動程式
若要使用透過並列埠連接的機器,來進行列印,請指定LPT埠,然後安裝印表機驅動程式。
![]() 顯示「裝置和印表機」畫面。
顯示「裝置和印表機」畫面。
Windows 10(1703或更新的版本)
在[開始]選單上,按一下[Windows系統]
 [控制台]。
[控制台]。按一下[檢視裝置和印表機]。
Windows 10(1703之前的版本)、Windows Server 2016
在[開始]上按滑鼠右鍵,然後按一下[控制台]。
按一下[檢視裝置和印表機]。
Windows 8.1、Windows Server 2012/2012 R2
在常用工具列(Charm Bar)上按一下[設定]
 [控制台]。
[控制台]。按一下[檢視裝置和印表機]。
Windows 7、Windows Server 2008 R2
在[開始]功能表上,按一下[裝置和印表機]。
Windows Server 2008
在[開始]功能表上,按一下[控制台]。
按一下[硬體和音效]中的[印表機]。
![]() 按一下[新增印表機]。
按一下[新增印表機]。
如果是Windows 7、Windows Server 2008/2008 R2,請繼續執行步驟4。
![]() 按一下[我要的印表機未列出]。
按一下[我要的印表機未列出]。
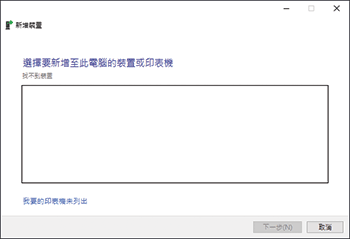
![]() 選擇[以手動設定新增本機印表機或網路印表機],然後按一下[下一步]
選擇[以手動設定新增本機印表機或網路印表機],然後按一下[下一步]
如果是Windows 7,請按一下[新增本機印表機]。
![]() 從[使用現有連接埠:]
從[使用現有連接埠:] [LPT1:(印表機連接埠)]-[LPT3:(印表機連接埠)]中選擇連接埠,然後按一下[下一步]。
[LPT1:(印表機連接埠)]-[LPT3:(印表機連接埠)]中選擇連接埠,然後按一下[下一步]。
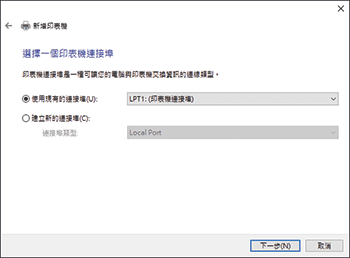
![]() 按一下[從磁片安裝...]。
按一下[從磁片安裝...]。 [瀏覽...]來指定驅動程式(INF檔案),然後按一下[確定]。
[瀏覽...]來指定驅動程式(INF檔案),然後按一下[確定]。
如果光碟機是D:\,則檔案會儲存於下列資料夾中:
驅動程式
作業系統
資料夾
PCL 6
32位元驅動程式
D:\X86\DRIVERS\PCL6\X86\MUI\DISK1
64位元驅動程式
D:\X64\DRIVERS\PCL6\X64\MUI\DISK1
PostScript 3
32位元驅動程式
D:\X86\DRIVERS\PS\X86\MUI\DISK1
64位元驅動程式
D:\X64\DRIVERS\PS\X64\MUI\DISK1
PCL 5e
32位元驅動程式
D:\X86\DRIVERS\PCL5E\X86\(語言)\DISK1
PCL 5e
64位元驅動程式
D:\X64\DRIVERS\PCL5E\X64\(語言)\DISK1
下載的檔案會儲存於「DISK1」資料夾中。
![]() 選擇要安裝的印表機驅動程式,然後按一下[下一步]。
選擇要安裝的印表機驅動程式,然後按一下[下一步]。
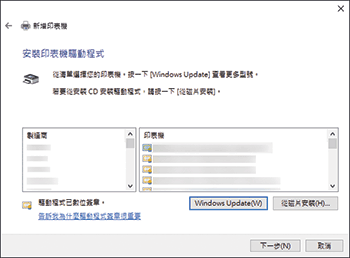
![]() 若要變更畫面上所顯示的印表機名稱,請輸入名稱,然後按一下[下一步]。
若要變更畫面上所顯示的印表機名稱,請輸入名稱,然後按一下[下一步]。
隨即開始安裝印表機驅動程式。
![]() 若要將印表機做為共用印表機使用,請根據需要進行設定,然後按一下[下一步]
若要將印表機做為共用印表機使用,請根據需要進行設定,然後按一下[下一步] [完成]。
[完成]。
