刪除未使用的印表機連接埠
顯示[印表機內容]來刪除未使用的印表機連接埠。如果無法刪除連接埠,請在[伺服器內容]中加以刪除。
![]()
可能會有除了印表機以外的應用程式使用連接埠。請小心不要在無意中刪除其他應用程式所使用的連接埠。
![]()
LPT、COM、FILE和USB連接埠無法刪除。
![]() 顯示「裝置和印表機」畫面。
顯示「裝置和印表機」畫面。
Windows 10(1703或更新的版本)
在[開始]功能表上,按一下[Windows系統]
 [控制台]。
[控制台]。按一下[檢視裝置和印表機]。
Windows 10(1703之前的版本)、Windows Server 2016
在[開始]上按滑鼠右鍵,然後按一下[控制台]。
按一下[檢視裝置和印表機]。
Windows 8.1、Windows Server 2012/2012 R2
在常用工具列(Charm Bar)上按一下[設定]
 [控制台]。
[控制台]。按一下[檢視裝置和印表機]。
Windows 7、Windows Server 2008 R2
在[開始]功能表上,按一下[裝置和印表機]。
Windows Server 2008
在[開始]功能表上,按一下[控制台]。
按一下[硬體和音效]中的[印表機]。
![]() 在印表機上按一下滑鼠右鍵,然後按一下[印表機內容]。
在印表機上按一下滑鼠右鍵,然後按一下[印表機內容]。
如果是Windows Server 2008,請在機器上按一下滑鼠右鍵,然後按一下[內容]。
![]() 在[連接埠]索引標籤中,勾選所要刪除連接埠的核取方塊,然後按一下[刪除連接埠]
在[連接埠]索引標籤中,勾選所要刪除連接埠的核取方塊,然後按一下[刪除連接埠] [確定]。
[確定]。
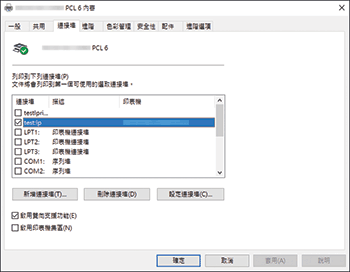
如果連接埠未刪除
在[連接埠]索引標籤的印表機欄中,有顯示其名稱的連接埠,因為已指派給印表機,所以無法刪除。
確認是否使用了印表機來進行列印或發送(已使用連接埠)。在確認連接埠處於非使用中的狀態,而且可安全地刪除之後,請變更連接埠的指派,然後遵循下列所說明的步驟,來刪除連接埠。
如果要刪除的連接埠已指派給印表機,而且目前正在顯示該印表機的[內容]畫面,請勾選另一個連接埠的核取方塊,然後按一下[套用]。
如果要刪除的連接埠已指派給另一台印表機,請開啟該印表機的[內容]畫面、在[連接埠]索引標籤中勾選另一個連接埠的核取方塊,然後按一下[套用]。
![]() 關閉正在顯示的[內容]畫面。
關閉正在顯示的[內容]畫面。
如果無法藉由下列說明的步驟來刪除連接埠,請繼續進行下一個步驟。
![]() 在[裝置和印表機]畫面上選取印表機,然後按一下[列印伺服器內容]。
在[裝置和印表機]畫面上選取印表機,然後按一下[列印伺服器內容]。
如果是Windows Server 2008,請在印表機視窗區按一下滑鼠右鍵,然後按一下[以管理員身分執行]
 [伺服器內容]。
[伺服器內容]。
![]() 在[連接埠]索引標籤中選擇要刪除的連接埠,然後按一下[刪除連接埠]
在[連接埠]索引標籤中選擇要刪除的連接埠,然後按一下[刪除連接埠] [確定]。
[確定]。
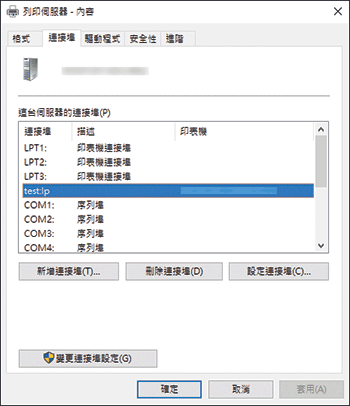
![]() 按一下[關閉]。
按一下[關閉]。
