如果顯示的訊息不符合本段落中所說明的任何內容時
請從製造商的網站下載最新的印表機驅動程式,然後透過「新增印表機」來安裝此驅動程式。
下載印表機驅動程式
![]() 從製造商的網站下載最新的驅動程式。
從製造商的網站下載最新的驅動程式。
![]() 按兩下已下載的檔案。
按兩下已下載的檔案。
如果顯示「安全警告」畫面,請按一下[確定]。
如果顯示[使用者帳戶控制]畫面,請按一下[是]或[允許]。
![]() 確認驅動程式的安裝位置,然後將檔案解壓縮。
確認驅動程式的安裝位置,然後將檔案解壓縮。
下載的檔案會解壓縮到在指定位置所建立的資料夾中。
某些驅動程式會在檔案解壓縮之後立即開始安裝。此時,請按一下[取消]來退出安裝程式。
透過[新增印表機]來安裝印表機驅動程式
![]() 顯示「裝置和印表機」畫面。
顯示「裝置和印表機」畫面。
Windows 10(1703或更新的版本)
在[開始]功能表上,按一下[Windows系統]
 [控制台]。
[控制台]。按一下[檢視裝置和印表機]。
Windows 10(1703之前的版本)、Windows Server 2016
在[開始]上按滑鼠右鍵,然後按一下[控制台]。
按一下[檢視裝置和印表機]。
Windows 8.1、Windows Server 2012/2012 R2
在常用工具列(Charm Bar)上按一下[設定]
 [控制台]。
[控制台]。按一下[檢視裝置和印表機]。
Windows 7、Windows Server 2008 R2
在[開始]功能表上,按一下[裝置和印表機]。
Windows Server 2008
在[開始]功能表上,按一下[控制台]。
按一下[硬體和音效]中的[印表機]。
![]() 按一下[新增印表機]。
按一下[新增印表機]。
如果是Windows 7和Windows Server 2008/2008 R2,請依序按一下[新增印表機]
 [新增網路、無線或Bluetooth印表機]。
[新增網路、無線或Bluetooth印表機]。
![]() 按一下[我要的印表機未列出]。
按一下[我要的印表機未列出]。
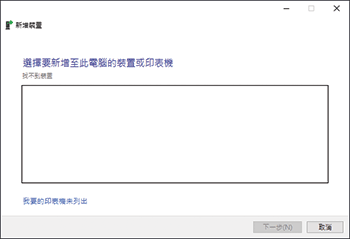
![]() 選擇[以手動設定新增本機印表機或網路印表機],然後按一下[下一步]
選擇[以手動設定新增本機印表機或網路印表機],然後按一下[下一步]
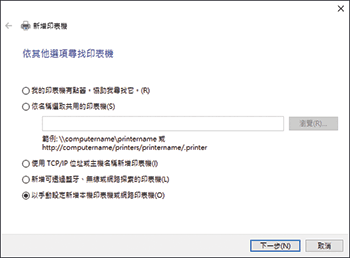
如果是Windows 7,請按一下[新增本機印表機]。
![]() 在[建立新的連接埠:]中選擇[Standard TCP/IP Port],然後按一下[下一步]。
在[建立新的連接埠:]中選擇[Standard TCP/IP Port],然後按一下[下一步]。
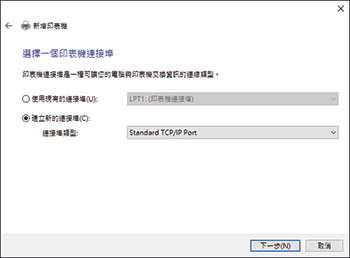
![]() 在[主機名稱或IP位址]中,輸入本機器的IP位址。
在[主機名稱或IP位址]中,輸入本機器的IP位址。
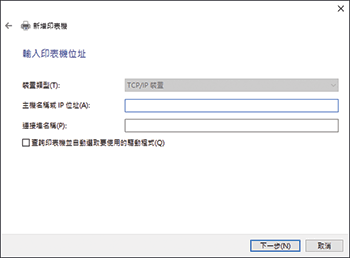
![]() 取消勾選「查詢印表機並自動選取要使用的驅動程式」核取方塊,然後按一下[下一步]。
取消勾選「查詢印表機並自動選取要使用的驅動程式」核取方塊,然後按一下[下一步]。
隨即開始搜尋TCP/IP通訊埠。
如果顯示[需要其他連接埠資訊]時,請確認機器的電源是否已開啟,或是指定的IP位址是否正確,接著在[裝置類型]中選擇[RICOH Network Printer C model(理光網路印表機C型)],然後按一下[下一步]。
![]() 按一下[從磁片安裝...]。
按一下[從磁片安裝...]。 [瀏覽...]來指定驅動程式(INF檔案),然後按一下[確定]。
[瀏覽...]來指定驅動程式(INF檔案),然後按一下[確定]。
驅動程式會儲存於[disk1]資料夾中,而此資料夾則位於將下載檔案解壓縮時所建立的資料夾中。
![]() 選擇要安裝的印表機驅動程式,然後按一下[下一步]。
選擇要安裝的印表機驅動程式,然後按一下[下一步]。
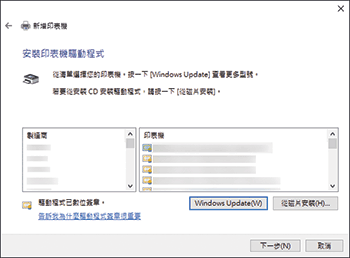
![]() 根據需要來輸入印表機的名稱,然後按一下[下一步]。
根據需要來輸入印表機的名稱,然後按一下[下一步]。
隨即開始安裝印表機驅動程式。
![]() 根據需要,將印表機指定為共用的印表機,然後按一下[下一步]
根據需要,將印表機指定為共用的印表機,然後按一下[下一步] [完成]。
[完成]。
