顯示「正在列印工作。」時
按照下列說明的步驟來刪除列印工作,然後再次安裝印表機驅動程式。
![]()
若要停止列印多工緩衝處理器(Print Spooler),需具有管理員的權限。請以管理員群組成員身份登入。
![]() 顯示「裝置和印表機」畫面。
顯示「裝置和印表機」畫面。
Windows 10(1703或更新的版本)
在[開始]功能表上,按一下[Windows系統]
 [控制台]。
[控制台]。按一下[檢視裝置和印表機]。
Windows 10(1703之前的版本)、Windows Server 2016
在[開始]上按滑鼠右鍵,然後按一下[控制台]。
按一下[檢視裝置和印表機]。
Windows 8.1、Windows Server 2012/2012 R2
在常用工具列(Charm Bar)上按一下[設定]
 [控制台]。
[控制台]。按一下[檢視裝置和印表機]。
Windows 7、Windows Server 2008 R2
在[開始]功能表上,按一下[裝置和印表機]。
Windows Server 2008
在[開始]功能表上,按一下[控制台]。
按一下[硬體和音效]中的[印表機]。
![]() 在還有列印工作的印表機上按一下滑鼠右鍵,然後按一下[檢視列印的項目]。
在還有列印工作的印表機上按一下滑鼠右鍵,然後按一下[檢視列印的項目]。
![]() 選擇剩下的工作,然後按一下[文件]
選擇剩下的工作,然後按一下[文件] [取消]。
[取消]。
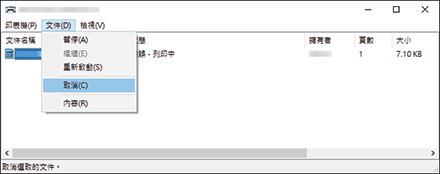
![]() 在確認是否取消工作的畫面上,按一下[是]。
在確認是否取消工作的畫面上,按一下[是]。
![]() 關閉列印工作的畫面和內容。
關閉列印工作的畫面和內容。
如果工作已在步驟4中刪除,則此程序已完成。
如果工作尚未刪除,請繼續執行下一個步驟。
![]() 在[開始]上按一下滑鼠右鍵,然後按一下[電腦管理]。
在[開始]上按一下滑鼠右鍵,然後按一下[電腦管理]。
如果是Windows 7,請在[開始]功能表上按一下[控制台],然後按一下[系統安全]
 [管理工具]。如果找不到[系統安全],請按一下[管理工具]。
[管理工具]。如果找不到[系統安全],請按一下[管理工具]。
![]() 按一下[服務與應用程式],然後按兩下[服務]。
按一下[服務與應用程式],然後按兩下[服務]。
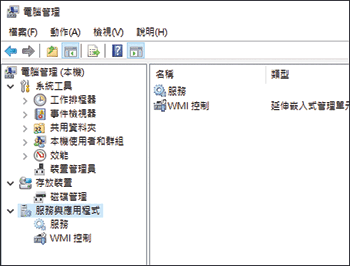
如果是Windows 7,請按一下[服務]。
![]() 在「服務」或「服務(本機)」畫面上,按兩下[Print Spooler(列印多工緩衝處理器)]。
在「服務」或「服務(本機)」畫面上,按兩下[Print Spooler(列印多工緩衝處理器)]。
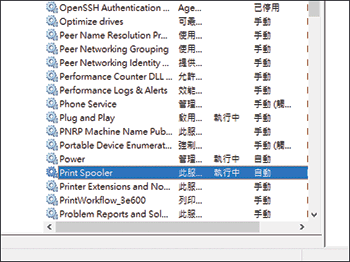
![]() 按一下[停止]、確認「服務狀態」已變更為「停止」,然後按一下[確定]。
按一下[停止]、確認「服務狀態」已變更為「停止」,然後按一下[確定]。
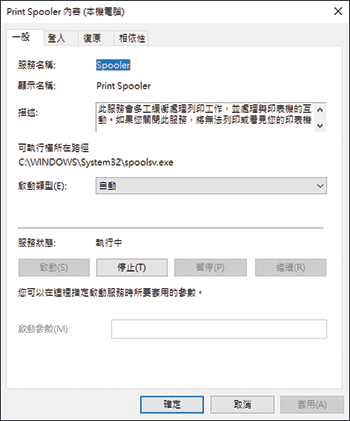
讓「服務」或「服務(本機)」畫面保持開啟,然後繼續執行下一個步驟。
![]() 按住鍵盤上的[Windows]標誌鍵,同時按下[R]鍵。
按住鍵盤上的[Windows]標誌鍵,同時按下[R]鍵。
![]() 在「Run(執行)」畫面上輸入[spool],然後按一下[確定]。
在「Run(執行)」畫面上輸入[spool],然後按一下[確定]。
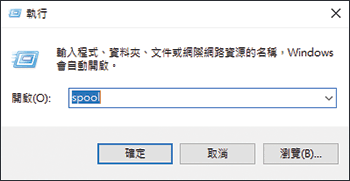
![]() 在[PRINTERS]資料夾上按兩下。
在[PRINTERS]資料夾上按兩下。
如果顯示「您目前沒有存取此資料夾的權限」,請按一下[繼續]。
![]() 刪除所有的檔案。
刪除所有的檔案。
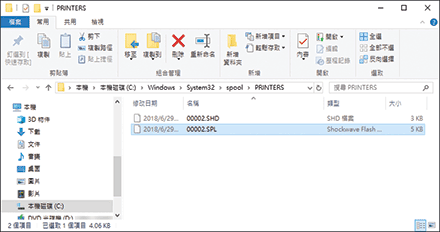
![]() 關閉[PRINTERS]資料夾畫面。
關閉[PRINTERS]資料夾畫面。
![]() 返回「服務」或「服務(本機)」畫面,然後按兩下[Print Spooler(列印多工緩衝處理器)]。
返回「服務」或「服務(本機)」畫面,然後按兩下[Print Spooler(列印多工緩衝處理器)]。
![]() 按一下[開始]、確認「服務狀態」已變更為「啟動」,然後按一下[確定]。
按一下[開始]、確認「服務狀態」已變更為「啟動」,然後按一下[確定]。
![]() 關閉所有已開啟的畫面。
關閉所有已開啟的畫面。
