在Windows 8.1/10或Windows Server 2012/2012 R2/2016中安裝驅動程式
![]() 準備印表機驅動程式安裝程式。
準備印表機驅動程式安裝程式。
將光碟置入電腦,或是將下載的驅動程式解壓縮。如果開始自動進行複製,請退出安裝程式。
![]() 顯示「裝置和印表機」畫面。
顯示「裝置和印表機」畫面。
Windows 10(1703或更新的版本)
在[開始]功能表上,按一下[Windows系統]
 [控制台]。
[控制台]。按一下[檢視裝置和印表機]。
Windows 10(1703之前的版本)、Windows Server 2016
在[開始]上按滑鼠右鍵,然後按一下[控制台]。
按一下[檢視裝置和印表機]。
Windows 8.1、Windows Server 2012/2012 R2
在常用工具列(Charm Bar)上按一下[設定]
 [控制台]。
[控制台]。按一下[檢視裝置和印表機]。
![]() 選擇印表機,然後按一下[列印伺服器內容]。
選擇印表機,然後按一下[列印伺服器內容]。
![]() 按一下「驅動程式」索引標籤中的[新增...]。
按一下「驅動程式」索引標籤中的[新增...]。
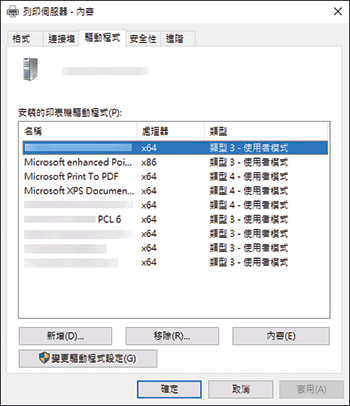
![]() 在「新增印表機驅動程式精靈」畫面上按一下[下一步]。
在「新增印表機驅動程式精靈」畫面上按一下[下一步]。
![]() 勾選您電腦處理器(CPU)的核取方塊,然後按一下[下一步]。
勾選您電腦處理器(CPU)的核取方塊,然後按一下[下一步]。
![]() 按一下[從磁片安裝...]。
按一下[從磁片安裝...]。 [瀏覽...]來指定驅動程式(INF檔案),然後按一下[確定]。
[瀏覽...]來指定驅動程式(INF檔案),然後按一下[確定]。
如果光碟機是D:\,則檔案會儲存於下列資料夾中:
驅動程式
作業系統
資料夾
PCL 6
32位元驅動程式
D:\X86\DRIVERS\PCL6\X86\MUI\DISK1
64位元驅動程式
D:\X64\DRIVERS\PCL6\X64\MUI\DISK1
PostScript 3
32位元驅動程式
D:\X86\DRIVERS\PS\X86\MUI\DISK1
64位元驅動程式
D:\X64\DRIVERS\PS\X64\MUI\DISK1
PCL 5e
32位元驅動程式
D:\X86\DRIVERS\PCL5E\X86\(語言)\DISK1
PCL 5e
64位元驅動程式
D:\X64\DRIVERS\PCL5E\X64\(語言)\DISK1
下載的檔案會儲存於「DISK1」資料夾中。
![]() 選擇您要使用的印表機,然後按一下[下一步]。
選擇您要使用的印表機,然後按一下[下一步]。
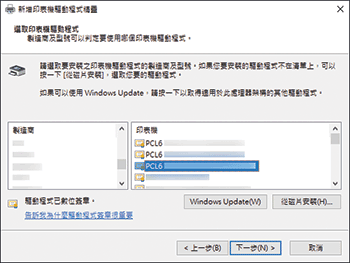
![]() 按一下[完成]
按一下[完成] [關閉]。
[關閉]。
![]() 按一下「裝置和印表機」畫面上的[新增印表機]。
按一下「裝置和印表機」畫面上的[新增印表機]。
![]() 按一下[我要的印表機未列出]。
按一下[我要的印表機未列出]。
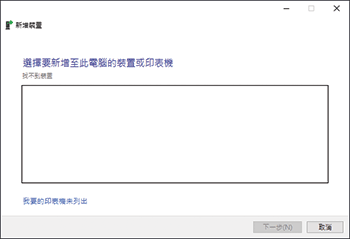
![]() 選擇[新增可透過藍牙、無線或網路探索的印表機],然後按一下[下一步]
選擇[新增可透過藍牙、無線或網路探索的印表機],然後按一下[下一步]
![]() 選擇您要使用的印表機,然後按一下[下一步]。
選擇您要使用的印表機,然後按一下[下一步]。
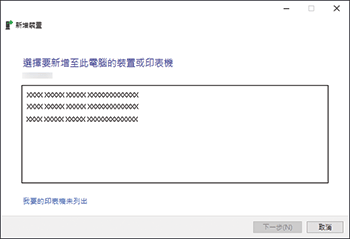
![]() 若要變更畫面上所顯示的印表機名稱,請輸入名稱,然後按一下[下一步]。
若要變更畫面上所顯示的印表機名稱,請輸入名稱,然後按一下[下一步]。
![]() 若要使用此印表機來做為共用印表機,請指定共用印表機設定,然後按一下[下一步]
若要使用此印表機來做為共用印表機,請指定共用印表機設定,然後按一下[下一步] [完成]。
[完成]。
