Canceling a Print Job
This section gives instruction to stop printing from the computer or the control panel after confirming to start printing.
![]() Check the machine to see if relevant data is printing.
Check the machine to see if relevant data is printing.
If the Data In indicator lights up or blinks, the machine is receiving data from a computer.
![]() Cancel printing.
Cancel printing.
Since canceling procedures vary depending on the print job status, check the job status and cancel printing according to the following procedure.
Before Printing Starts
Double-click the printer icon on the Windows task tray.
Select the name of the job you want to cancel.
On the [Document] menu, click [Cancel].
Click [Yes].
While Printing Is in Progress
Press [Home] (
 ) at the bottom of the screen in the center.
) at the bottom of the screen in the center.Press the [Printer (Classic)] icon.
Press [Job Reset] or [Stop].
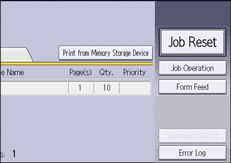
Press [Cancel Printing] to cancel the current print job, or [Cancel All Jobs] to cancel all jobs.
Press [Yes] to cancel the print job.
![]()
Set [I/O Timeout] in the [Host Interface] tab under [Printer Features] to a larger value, if printing resumes from the middle of a print job even after the printing has been canceled.
To stop a large print job, you should cancel the print job on the client computer in addition to pressing [Job Reset] or [Stop] on the control panel.
