Adjusting the Print Position
You can adjust the printing position. Normally you do not need to update the printing position. However, updating is useful in some cases.
You can adjust the printing position for the following items:
Horizontal and vertical positions for Trays 1 to 4 and bypass tray
Horizontal and vertical positions for the back side of the paper during duplex printing
![]() Press the [Menu] key.
Press the [Menu] key.
![]() Press the [
Press the [![]() ] or [
] or [![]() ] key to select [Maintenance], and then press the [OK] key.
] key to select [Maintenance], and then press the [OK] key.
![]() Press the [
Press the [![]() ] or [
] or [![]() ] key to select [Quality Maintenance], and then press the [OK] key.
] key to select [Quality Maintenance], and then press the [OK] key.
![]() Press the [
Press the [![]() ] or [
] or [![]() ] key to select [Registration], and then press the [OK] key.
] key to select [Registration], and then press the [OK] key.
![]() Press the [
Press the [![]() ] or [
] or [![]() ] key to select [Print Test Sheet], and then press the [OK] key.
] key to select [Print Test Sheet], and then press the [OK] key.
![]() Press the [
Press the [![]() ] or [
] or [![]() ] key to select the tray you want to adjust, and then press the [OK] key.
] key to select the tray you want to adjust, and then press the [OK] key.
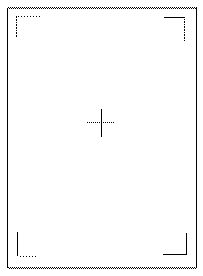
Use this sheet to check the current print position.
![]() Press the [Escape] key.
Press the [Escape] key.
![]() Press the [
Press the [![]() ] or [
] or [![]() ] key to select [Adjustment], and then press the [OK] key.
] key to select [Adjustment], and then press the [OK] key.
![]() Press the [
Press the [![]() ] or [
] or [![]() ] key to select the tray you want to adjust, and then press the [OK] key.
] key to select the tray you want to adjust, and then press the [OK] key.
![]() Press the [
Press the [![]() ] or [
] or [![]() ] key to change the registered value, and then press the [OK] key.
] key to change the registered value, and then press the [OK] key.
Increase the value to move the print area in the direction indicated by the "+" symbol in the diagram below. Decrease the value to move the print area in the direction indicated by the "-" symbol.
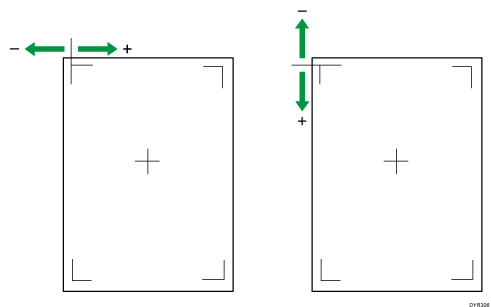
![]() Press the [Escape] key.
Press the [Escape] key.
![]() Press the [
Press the [![]() ] or [
] or [![]() ] key to select [Print Test Sheet], and then press the [OK] key.
] key to select [Print Test Sheet], and then press the [OK] key.
![]() Press the [
Press the [![]() ] or [
] or [![]() ] key to select the tray you adjusted, and then press the [OK] key.
] key to select the tray you adjusted, and then press the [OK] key.
![]() Use this sheet to check the adjustment result of the print position.
Use this sheet to check the adjustment result of the print position.
![]() Press the [Menu] key.
Press the [Menu] key.
