Enabling and Disabling Protocols
Specify whether to enable or disable the function for each protocol. By making this setting, you can specify which protocols are available and so prevent unauthorized access over the network. Network settings can be specified on the control panel or by using Web Image Monitor controlled from networked computers, telnet, Device Manager NX, or Remote Communication Gate S. (Web Image Monitor is a management tool installed on this machine to monitor this machine or configure settings for this machine by using a web browser.)
For specifying network settings by using telnet, see "Remote Maintenance Using telnet", Settings.
Enabling and disabling protocols using the control panel
![]() Press the [Menu] key.
Press the [Menu] key.
![]() Log in as the network administrator.
Log in as the network administrator.
For details on how to log in, see Administrator Login Method.
![]() Press the [
Press the [![]() ] or [
] or [![]() ] key to select [Host Interface], and then press the [OK] key.
] key to select [Host Interface], and then press the [OK] key.
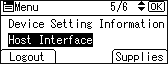
![]() Press the [
Press the [![]() ] or [
] or [![]() ] key to select [Network], and then press the [OK] key.
] key to select [Network], and then press the [OK] key.
![]() Press the [
Press the [![]() ] or [
] or [![]() ] key to select [Effective Protocol], and then press the [OK] key.
] key to select [Effective Protocol], and then press the [OK] key.
![]() Press the [
Press the [![]() ] or [
] or [![]() ] key to select the protocol you want to enable or disable, and then press the [OK] key.
] key to select the protocol you want to enable or disable, and then press the [OK] key.
![]() Press the [
Press the [![]() ] or [
] or [![]() ] key to select [Active] or [Inactive], and then press the [OK] key.
] key to select [Active] or [Inactive], and then press the [OK] key.
![]() Log out.
Log out.
For details about logging out, see Administrator Logout Method.
Enabling and disabling protocols using a web browser
![]() Open a web browser from a networked computer, and then log in to Web Image Monitor as the network administrator.
Open a web browser from a networked computer, and then log in to Web Image Monitor as the network administrator.
For details on how to log in, see Administrator Login Method.
![]() Point to [Device Management], and then click [Configuration].
Point to [Device Management], and then click [Configuration].
![]() Click [Network Security] under "Security".
Click [Network Security] under "Security".
![]() Select the protocol you want to enable or disable, or select the port you want to open or close.
Select the protocol you want to enable or disable, or select the port you want to open or close.
![]() Click [OK].
Click [OK].
![]() “Updating...” appears. Wait for about one or two minutes, and then click [OK].
“Updating...” appears. Wait for about one or two minutes, and then click [OK].
If the previous screen does not appear again after you click [OK], wait for a while, and then click the web browser's refresh button.
![]() Log out.
Log out.
For details about logging out, see Administrator Logout Method".
Related topics
