Register the machine to Google Cloud Print
You can register the machine’s information that is used for Google Cloud Print.
Register with Windows
![]() Start Google Chrome.
Start Google Chrome.
![]() Log in to Google.
Log in to Google.
![]() Enter "chrome://devices" in the URL bar, and then press the Enter key.
Enter "chrome://devices" in the URL bar, and then press the Enter key.
The screen for registering the machine is displayed.
![]() Confirm the machine is displayed in [New devices], and then click [Register].
Confirm the machine is displayed in [New devices], and then click [Register].
![]() When the confirmation message is displayed, click [Register].
When the confirmation message is displayed, click [Register].
![]() When the confirmation message is displayed, press the selection key beneath [Yes].
When the confirmation message is displayed, press the selection key beneath [Yes].
The machine is registered.
Register with Android
![]() Tap the [Settings] icon.
Tap the [Settings] icon.
![]() Tap [Print] under [System].
Tap [Print] under [System].
If [Print] is not displayed, download and install the Cloud Print application from Google Play.
![]() Tap [Cloud Print].
Tap [Cloud Print].
The screen for searching the printer is displayed.
![]() Tap the option icon (
Tap the option icon ( ).
).
![]() Tap [Add the Printer].
Tap [Add the Printer].
The screen for registering the machine is displayed.
![]() Tap the machine's name.
Tap the machine's name.
![]() Tap [OK].
Tap [OK].
![]() When the confirmation message is displayed, press the selection key beneath [Yes].
When the confirmation message is displayed, press the selection key beneath [Yes].
The machine is registered.
Register using web browser
We use Web Image Monitor installed on the machine when registering the machine to Google Cloud Print using web browser.
![]() Start your web browser.
Start your web browser.
![]() Enter "http://(machine's IP address or host name)/" in the URL bar.
Enter "http://(machine's IP address or host name)/" in the URL bar.
Top Page of Web Image Monitor appears.
![]() Click [Login].
Click [Login].
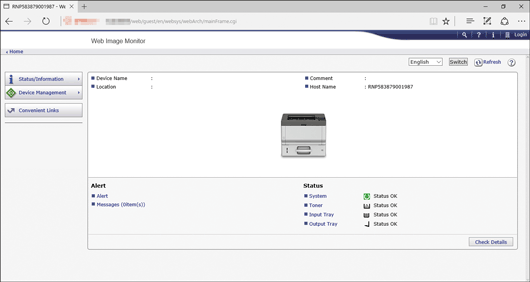
![]() Enter the machine administrator's user name and password.
Enter the machine administrator's user name and password.
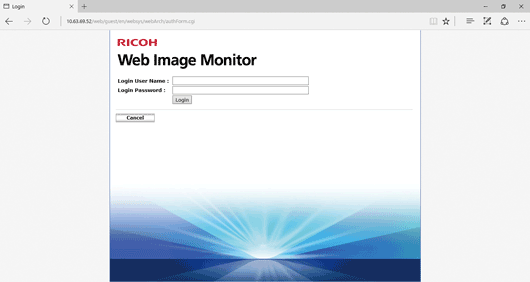
In the case of the default setting, the login user name and password are as follows:
Login User Name : "admin"
Login Password : " " (empty)
![]() Click [OK].
Click [OK].
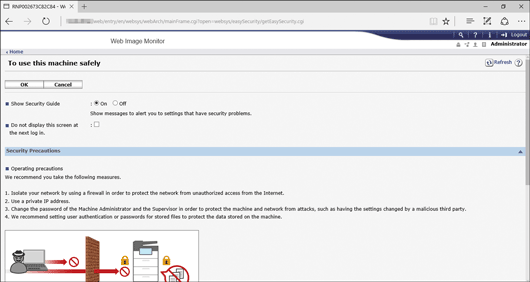
![]() Click [Google Cloud Print Settings] under [Printer].
Click [Google Cloud Print Settings] under [Printer].
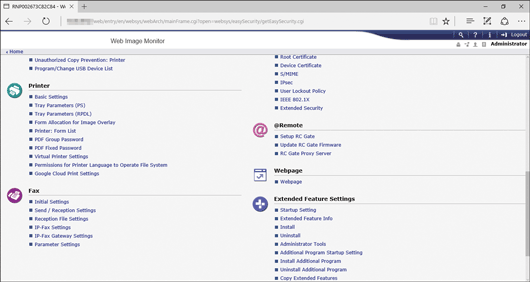
![]() Click [Start registration].
Click [Start registration].
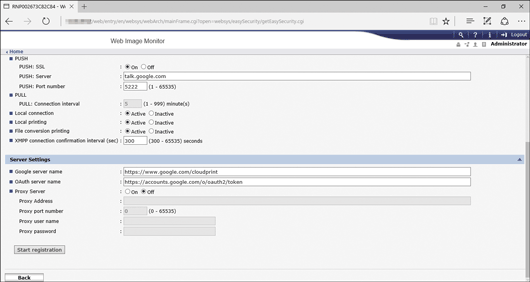
![]() Click GoogleURL Link Button.
Click GoogleURL Link Button.
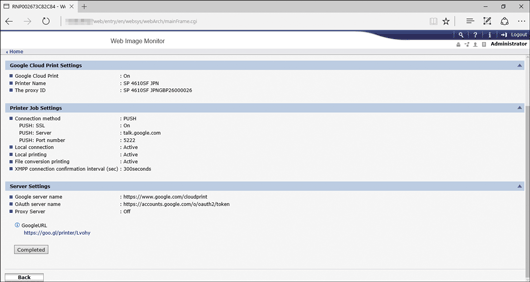
The Google Account login screen is displayed.
![]() Log in to Google.
Log in to Google.
![]() Click [Finish printer registration].
Click [Finish printer registration].
Click [Finish printer registration] to display another screen.
When registration is completed, the network will reboot to reflect the setting. You cannot connect to the device during the network reboot.
![]() Click [Logout] in the Web Image Monitor screen.
Click [Logout] in the Web Image Monitor screen.
![]()
You need a Google account to register the machine’s information. If you do not have a Google account, create one on the Google website (https://accounts.google.com/SignUp).
The following settings are required to register with Windows or Android:
The setting of Bonjour must be inactive.
The setting of Google Cloud Print must be on.
The setting of Local connection must be on.
