This section describes how to connect to the wireless LAN interface.
![]()
Check the machine's IPv4 address and subnet mask, or the IPv6 address settings.
For details about how to set the IPv4 address and subnet mask from the control panel of the machine, see Network.
Before using this machine with a wireless LAN interface, you must select [Wireless LAN] in [LAN Type].
If a computer is connected directly to the control panel of the machine over a wireless LAN, printing from the printer driver cannot be performed.
Setup procedure
To configure the wireless LAN settings: open [Machine Features], [System Settings], [Interface Settings], select [Wireless LAN], and then use the following procedure.
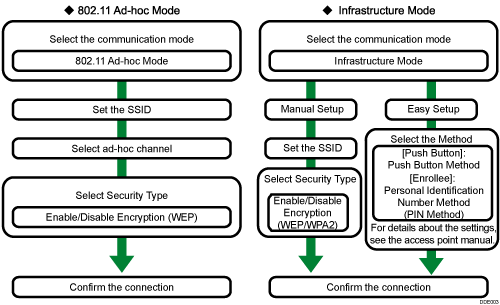
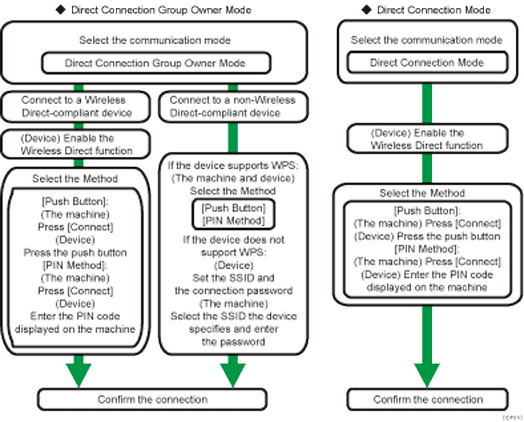
![]()
Select [802.11 Ad-hoc Mode] when not using the infrastructure mode.
When [802.11 Ad-hoc Mode] is selected in Communication Mode, select the channel for [Ad-hoc Channel]. Set a channel that matches the type of wireless LAN being used. For details about setting the Ad-hoc Channel, see Wireless LAN.
You can specify either "WEP" or "WPA2" for Security Method.
To connect the machine to an access point, use the infrastructure mode.
In the infrastructure mode, the channel varies according to the access point settings.
To connect the machine directly to a computer over a wireless LAN, use the ad-hoc mode.
The WPA2 authentication is not available in the ad-hoc mode. Only an unauthenticated connection or WEP authentication is available in this mode.
The WPA2 authentication has two authentication methods: the IEEE802.1X [WPA2] authentication and [WPA2-PSK] authentication using a pre-shared key with the access point or destination. The WPA2 authentication is available in the infrastructure mode only.
For details about the WPA2 authentication, see "Configuring IEEE 802.1X Authentication", Security Guide.
If you select the [WPA2] option for Security Method, select one of the following: [WPA2-PSK] or [WPA2]. If you select [WPA2-PSK], enter your PSK. If you select [WPA2], authentication settings and certificate installation settings are required. For details about setting methods, see "Configuring IEEE 802.1X Authentication", Security Guide.
If you use Wireless LAN Easy Setup, an access point that is compatible with WPS is required.
If a wireless LAN connection is made using [Push Button], there is a time limitation for pushing each button or performing the equivalent function on the machine and access point. If the button on the access point is not pressed within 1 minute after the one on the machine has been pressed, the connection may not be successfully completed. If the button on the access point is pressed prior to pressing the one on the machine, the time limitation varies according to the specification of the access point. If a wireless LAN connection is made using [Enrollee] (PIN Code Method), there is a time limitation on the access point side.
For details about how to specify wireless LAN settings from the control panel on the machine, see Wireless LAN.
To connect to multiple Wireless Direct-compliant devices by using the machine as a simple access point, use the Direct Connection: Group Owner mode. Up to nine devices can be connected. Non-Wireless Direct-compliant devices can be connected too.
In Direct Connection: Group Owner mode, the devices connected to the machine cannot communicate with each other. The devices can only communicate with the machine.
In Direct Connection: Group Owner mode, the machine can communicate by Ethernet and wireless LAN simultaneously.
Use Direct Connection mode to connect the machine to another device one-on-one through the Wireless Direct function. If this mode is enabled, the machine cannot connect to non-Wireless Direct-compliant devices.
Checking the signal
When using in infrastructure mode, you can check the machine's radio wave status using the control panel.
![]() Press [Home] (
Press [Home] (![]() ) at the bottom of the screen in the center.
) at the bottom of the screen in the center.
![]() Press the [User Tools] (
Press the [User Tools] (![]() ) icon on the [Home] screen.
) icon on the [Home] screen.
![]() Press [Machine Features].
Press [Machine Features].
![]() Press [System Settings].
Press [System Settings].
![]() Press [Interface Settings].
Press [Interface Settings].
![]() Press [Wireless LAN].
Press [Wireless LAN].
![]() Press [Wireless LAN Signal].
Press [Wireless LAN Signal].
The machine's radio wave status appears.
![]() After checking the radio wave status, press [Exit].
After checking the radio wave status, press [Exit].
![]() Press [User Tools] (
Press [User Tools] (![]() ) on the top right of the screen.
) on the top right of the screen.
![]() Press [Home] (
Press [Home] (![]() ) at the bottom of the screen in the center.
) at the bottom of the screen in the center.
