Сканирование оригинала в виде PDF-файла со встроенными текстовыми данными
Чтобы разрешить поиск и копирование текста в приложении для просмотра PDF-файлов, можно вставить текстовые данные в PDF-файл, созданный из отсканированных данных (функция OCR).
Эту функцию также можно использовать для файлов формата PDF с высокой степенью сжатия или PDF/A.

Для использования этой функции требуется дополнительное устройство OCR.
На машинах с RICOH Always Current Technology v1.1 или более ранней версии
 На Начальном экране нажмите [Сканер].
На Начальном экране нажмите [Сканер].
 Поместите оригинал в сканер.
Поместите оригинал в сканер.
 На экране сканера нажмите [Настройки отправки].
На экране сканера нажмите [Настройки отправки].
 Нажмите [Тип файла]
Нажмите [Тип файла] [Другое].
[Другое].
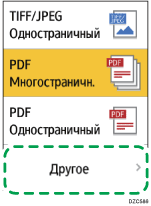
 Нажмите [PDF (Одностраничный)] при создании PDF-файла из одной страницы и нажмите [PDF (Многостраничный)] при создании PDF-файла из нескольких страниц.
Нажмите [PDF (Одностраничный)] при создании PDF-файла из одной страницы и нажмите [PDF (Многостраничный)] при создании PDF-файла из нескольких страниц.
 Поставьте отметку в поле [OCR] и укажите, как выполнить OCR, в блоке "Расширенные настройки PDF".
Поставьте отметку в поле [OCR] и укажите, как выполнить OCR, в блоке "Расширенные настройки PDF".
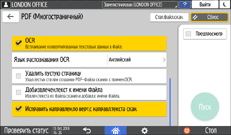
Язык распознавания OCR: выберите язык, совпадающий с языком оригинала для сканирования.
Удалить пустую страницу: пустые страницы удаляются из отсканированных данных при создании PDF-файла.
Доб.извлечен.текст к имени файла: текстовая строка, которая лучше всего соответствует имени файла, автоматически извлекается и вставляется в имя файла. Текстовая строка извлекается из первой страницы отсканированных данных. Если первая страница не содержит текста, то строка не добавляется в имя файла.
Исправить направлен.по верт.с направл.текста скан.: ориентация оригинала по вертикали определяется ориентацией символов, успешно распознанных OCR-процессом.
 Укажите качество изображения в блоке [Тип оригинала].
Укажите качество изображения в блоке [Тип оригинала].
Чтобы повысить точность распознавания, выберите [Ч-Б: Текст].
 Чтобы отправить отсканированный документ по электронной почте, нажмите [Отправитель] и задайте имя отправителя.
Чтобы отправить отсканированный документ по электронной почте, нажмите [Отправитель] и задайте имя отправителя.
 Укажите адресата и нажмите клавишу [Пуск]
Укажите адресата и нажмите клавишу [Пуск]

Ориентация по вертикали почти пустой страницы может определяться неправильно.
При поиске текстовой строки, добавленной в PDF-файл, можно найти искомую строку намного проще, если указать параметр поиска, позволяющий пропускать формы с половиной ширины и формы с полной шириной.
Сканирование следующей страницы может начаться позже в зависимости от размера оригинала и разрешения.
На машинах с RICOH Always Current Technology v1.2 или более поздней версии
 На Начальном экране нажмите [Сканер].
На Начальном экране нажмите [Сканер].
 Поместите оригинал в сканер.
Поместите оригинал в сканер.
 На экране сканера нажмите [Настройки отправки].
На экране сканера нажмите [Настройки отправки].
 Нажмите [Тип файла]
Нажмите [Тип файла] [Другое].
[Другое].
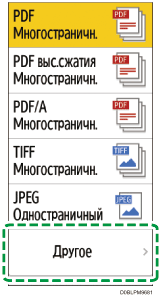
 Выберите [PDF], [PDF высокого сжатия] или [PDF/A].
Выберите [PDF], [PDF высокого сжатия] или [PDF/A].
 Нажмите [Настройки OCR] и укажите способ выполнения распознавания.
Нажмите [Настройки OCR] и укажите способ выполнения распознавания.
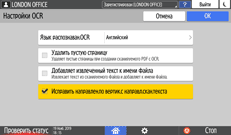
Язык распознавания OCR: выберите язык, совпадающий с языком оригинала для сканирования.
Удалить пустую страницу: пустые страницы удаляются из отсканированных данных при создании PDF-файла.
Доб.извлечен.текст к имени файла: текстовая строка, которая лучше всего соответствует имени файла, автоматически извлекается и вставляется в имя файла. Текстовая строка извлекается из первой страницы отсканированных данных. Если первая страница не содержит текста, то строка не добавляется в имя файла.
Исправить направлен.по верт.с направл.текста скан.: ориентация оригинала по вертикали определяется ориентацией символов, успешно распознанных OCR-процессом.
 Укажите качество изображения в блоке [Тип оригинала].
Укажите качество изображения в блоке [Тип оригинала].
Чтобы повысить точность распознавания, выберите [Ч-Б: Текст].
 Чтобы отправить отсканированный документ по электронной почте, нажмите [Отправитель] и задайте имя отправителя.
Чтобы отправить отсканированный документ по электронной почте, нажмите [Отправитель] и задайте имя отправителя.
 Укажите адресата и нажмите клавишу [Пуск]
Укажите адресата и нажмите клавишу [Пуск]

Ориентация по вертикали почти пустой страницы может определяться неправильно.
При поиске текстовой строки, добавленной в PDF-файл, можно найти искомую строку намного проще, если указать параметр поиска, позволяющий пропускать формы с половиной ширины и формы с полной шириной.
Сканирование следующей страницы может начаться позже в зависимости от размера оригинала и разрешения.
