Печать документов на удаленном принтере с помощью Google Cloud Print
Зарегистрируйте аппарат в службе "Google Cloud Print", чтобы использовать аппарат для печати с удаленного местоположения, например из дома.
Сведения о службе "Google Cloud Print"
"Виртуальный принтер Google" (Google Cloud Print) — это предоставляемая Google служба, которая позволяет печатать файлы на удаленных принтерах через Интернет. Благодаря этой службе не нужно устанавливать драйвер принтера на устройстве, с которого печатается файл.
Создайте заранее учетную запись Google.
Список моделей принтеров, поддерживаемых Google Cloud Print, см. на веб-сайте Google.

При использовании службы данные печати временно сохраняются в облаке. Если принтер не подключен к сети, файл будет распечатан, когда появится подключение.
Регистрация аппарата в Google Cloud Print
Предусмотрены три способа регистрации.
При помощи Web Image Monitor
При помощи Google Chrome
При помощи мобильного устройства с ОС Android
Регистрация при помощи Web Image Monitor
Если настроена аутентификация администратора, войдите в Web Image Monitor как пользователь с правами администратора устройства, чтобы настроить параметры.
 Запустите веб-браузер на компьютере, подключенном к той же сети, что и аппарат, а затем введите http://(IP-адрес или имя хоста аппарата)/ в адресную строку, чтобы получить доступ к аппарату.
Запустите веб-браузер на компьютере, подключенном к той же сети, что и аппарат, а затем введите http://(IP-адрес или имя хоста аппарата)/ в адресную строку, чтобы получить доступ к аппарату.
 Нажмите [Вход в сист.], введите имя для входа и пароль, а затем нажмите [Вход в сист.].
Нажмите [Вход в сист.], введите имя для входа и пароль, а затем нажмите [Вход в сист.].
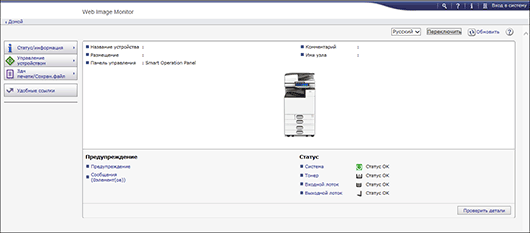
 Нажмите [Управление устройством]
Нажмите [Управление устройством] [Настройки] и выберите [Настройки виртуального принтера Google] в разделе Принтер.
[Настройки] и выберите [Настройки виртуального принтера Google] в разделе Принтер.
 Нажмите [Начало регистрации].
Нажмите [Начало регистрации].
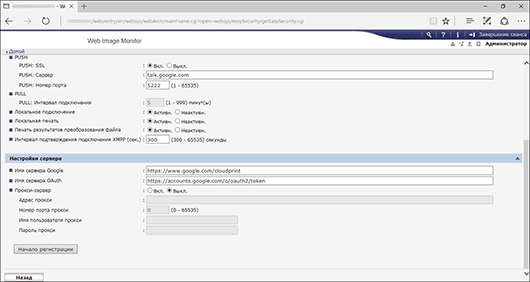
 Нажмите на ссылку в [GoogleURL].
Нажмите на ссылку в [GoogleURL].
 Войдите в свою учетную запись Google и нажмите [Completed].
Войдите в свою учетную запись Google и нажмите [Completed].
 Нажмите [Выйти] и закройте веб-браузер после завершения регистрации.
Нажмите [Выйти] и закройте веб-браузер после завершения регистрации.
Регистрация при помощи Google Chrome
 Запустите Google Chrome на компьютере, подключенном к той же сети, что и аппарат, введите chrome://devices в адресную строку, а затем нажмите клавишу Enter.
Запустите Google Chrome на компьютере, подключенном к той же сети, что и аппарат, введите chrome://devices в адресную строку, а затем нажмите клавишу Enter.
 Войдите в свою учетную запись Google, убедитесь, что аппарат отображается в разделе "Новые устройства" и нажмите [Зарегистрироваться].
Войдите в свою учетную запись Google, убедитесь, что аппарат отображается в разделе "Новые устройства" и нажмите [Зарегистрироваться].
 На начальном экране нажмите на значок списка приложений.
На начальном экране нажмите на значок списка приложений.
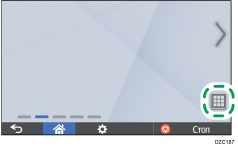
 Выберите [Принтер (классическое)].
Выберите [Принтер (классическое)].
 Нажмите [Регистрировать] на экране подтверждения.
Нажмите [Регистрировать] на экране подтверждения.
Регистрация при помощи смарт-устройства с ОС Android
 На мобильном устройстве, подключенном к той же сети, что и аппарат, коснитесь значка [Settings]
На мобильном устройстве, подключенном к той же сети, что и аппарат, коснитесь значка [Settings]  [Printing] в разделе [System]
[Printing] в разделе [System]  [Cloud Print].
[Cloud Print].
Если элемент [Printing] не отображается, загрузите и установите приложение Cloud Print из магазина Google Play.
 Нажмите на значок (
Нажмите на значок ( ), а затем — [Добавить принтер].
), а затем — [Добавить принтер].
Откроется экран для регистрации устройств.
 Убедитесь, что аппарат отображается в списке "Новые устройства", и нажмите [Зарегистрировать].
Убедитесь, что аппарат отображается в списке "Новые устройства", и нажмите [Зарегистрировать].
Когда появится подтверждающее сообщение, нажмите [Да].
 На начальном экране нажмите на значок списка приложений.
На начальном экране нажмите на значок списка приложений.
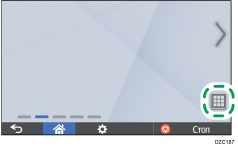
 Выберите [Принтер (классическое)].
Выберите [Принтер (классическое)].
 Нажмите [Регистрировать] на экране подтверждения.
Нажмите [Регистрировать] на экране подтверждения.
Печать документов с помощью Google Cloud Print
Чтобы распечатать веб-страницу, откройте ее в Google Chrome. Чтобы распечатать файл, передайте его на страницу управления Google Cloud Print.
Печать веб-страницы
 Запустите Google Chrome и отобразите страницу для печати.
Запустите Google Chrome и отобразите страницу для печати.
 Нажмите значок настроек (
Нажмите значок настроек (![]() )
)  [Prints].
[Prints].
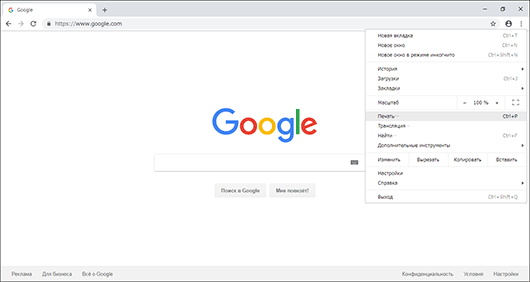
 Нажмите [Изменить] в разделе [Назначение].
Нажмите [Изменить] в разделе [Назначение].
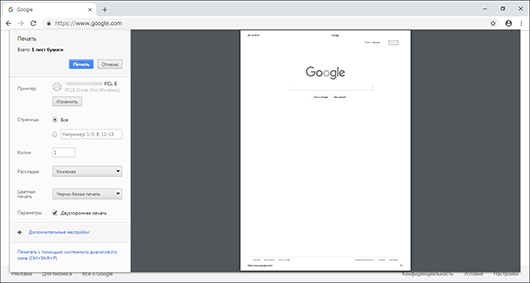
 Выберите аппарат из списка, отображаемого в разделе [Google Cloud Print], а затем нажмите [Печать].
Выберите аппарат из списка, отображаемого в разделе [Google Cloud Print], а затем нажмите [Печать].
Печать файла
 Запустите браузер Google Chrome, войдите в учетную запись Google и откройте страницу управления Google Cloud Print.
Запустите браузер Google Chrome, войдите в учетную запись Google и откройте страницу управления Google Cloud Print.
В адресной строке введите "https://www.google.com/cloudprint#printers" и нажмите клавишу Enter.
 Нажмите [Print] (Печать).
Нажмите [Print] (Печать).
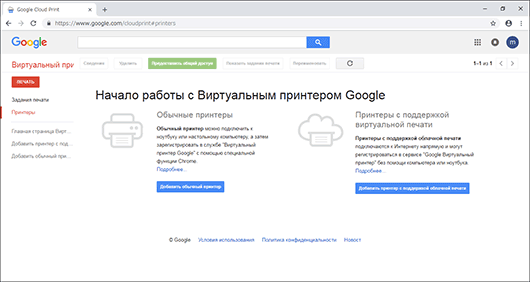
 Нажмите [Upload file to print] (Загрузить файл для печати).
Нажмите [Upload file to print] (Загрузить файл для печати).
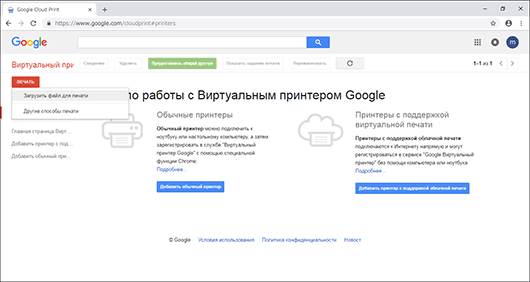
 Нажмите [Выбрать файл с моего компьютера] и выберите файл для печати.
Нажмите [Выбрать файл с моего компьютера] и выберите файл для печати.
 Выберите аппарат в списке принтеров, укажите параметры печати и нажмите [Печать].
Выберите аппарат в списке принтеров, укажите параметры печати и нажмите [Печать].
