Вставка страницы обозначения главы
Настройки драйвера принтера позволяют вставить в книгу чистый лист или выбрать запечатанную сторону в качестве страницы обозначения главы (функция "Назначение/Глава"). Кроме того, можно вставить чистый лист после каждой страницы (функция "Прокладочный лист")
Функция | Выполняемая операция | Результат |
|---|---|---|
Обозначение | Вставка чистого листа перед заданной страницей или печать информации о заданной странице на вставленном листе. | 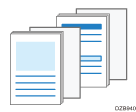 |
Глава | Печать страницы обозначения главы на лицевой стороне при двусторонней печати. | 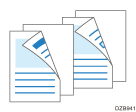 |
Разделительный лист | Вставка прокладочного листа после каждой страницы для защиты бумаги с особыми свойствами. Кроме того, можно задать печать информации на прокладочном листе. | 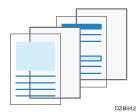 |
Настройка функции назначение и вставки страницы обозначения главы
Задайте параметры в меню [Обл./Рзд.лст/Ст.мрк.] во вкладке [Детальн.настройки].
 Если в качестве листа обозначения вставляется бумага, отличающаяся по типу от бумаги, используемой для печати основного текста документа, загрузите такую бумагу в лоток для бумаги или в обходной лоток.
Если в качестве листа обозначения вставляется бумага, отличающаяся по типу от бумаги, используемой для печати основного текста документа, загрузите такую бумагу в лоток для бумаги или в обходной лоток.
Бумагу, используемую для листов обозначения, можно загрузить в один лоток с бумагой для печати основного текста документа.
 Откройте на компьютере распечатываемый документ и откройте окно параметров драйвера принтера из меню печати в приложении.
Откройте на компьютере распечатываемый документ и откройте окно параметров драйвера принтера из меню печати в приложении.
 Задайте Размер бумаги, Тип бумаги, Ориентация и другие параметры для печати основного текста документа.
Задайте Размер бумаги, Тип бумаги, Ориентация и другие параметры для печати основного текста документа.
 Поставьте отметку в поле [Страница маркировки/разбиения на главы] меню [Обл./Рзд.лст/Ст.мрк.] во вкладке [Детальн.настройки], а затем нажмите [Подробно].
Поставьте отметку в поле [Страница маркировки/разбиения на главы] меню [Обл./Рзд.лст/Ст.мрк.] во вкладке [Детальн.настройки], а затем нажмите [Подробно].
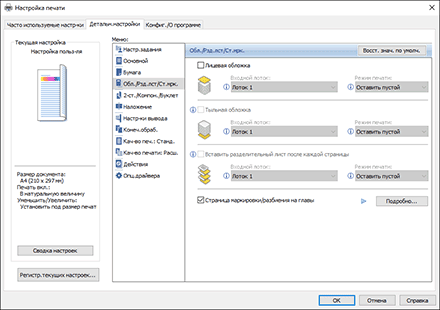
 Задайте режим обозначения или вставки страницы обозначения главы.
Задайте режим обозначения или вставки страницы обозначения главы.
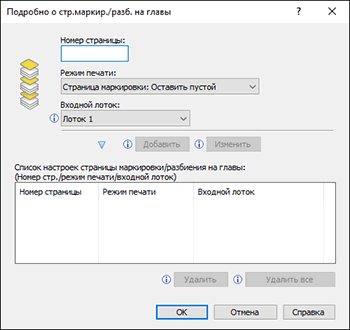
Номер страницы: введите номера первых страниц разделов через запятую. Лист обозначения вставляется перед указанной страницей. В общей сложности можно задать до 20 номеров страниц.
Режим печати: укажите, следует ли производить печать на листе обозначения, или выберите опцию "Глава". Если выбрана печать на листе обозначения, распечатывается информация, находящаяся на страницах, выбранных в блоке Номер страницы. При выборе опции "Глава" информация, находящаяся на страницах, выбранных в блоке Номер страницы, всегда распечатывается на лицевых сторонах листов.
Входной лоток: выберите лоток для подачи листа обозначения.
 Нажмите [OK].
Нажмите [OK].
 По завершении настройки нажмите [OK] для выполнения печати.
По завершении настройки нажмите [OK] для выполнения печати.
Вставка прокладочных листов (Тип экрана настроек: Стандартн.)
Задайте параметры в меню [Обл./Рзд.лст/Ст.мрк.] во вкладке [Детальн.настройки].
 Загрузите специальную бумагу (например, прозрачную пленку) в обходной лоток запечатываемой стороной вниз.
Загрузите специальную бумагу (например, прозрачную пленку) в обходной лоток запечатываемой стороной вниз.
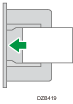
 Загрузите бумагу, которая будет использоваться в качестве прокладочных листов, в лоток для бумаги.
Загрузите бумагу, которая будет использоваться в качестве прокладочных листов, в лоток для бумаги.
Загружайте бумагу того же формата и в той же ориентации, что и в обходном лотке.
 Нажмите [Настройки] на начальном экране.
Нажмите [Настройки] на начальном экране.
 На экране настройки нажмите [Параметры лотка/бумаги].
На экране настройки нажмите [Параметры лотка/бумаги].
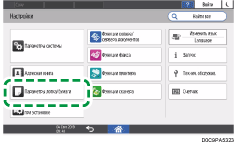
 Нажмите [Общие параметры/Другие]
Нажмите [Общие параметры/Другие] [Лоток для прокладочных листов].
[Лоток для прокладочных листов].
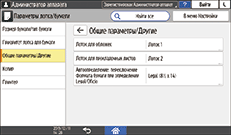
Задайте указанные ниже параметры на экране [Лоток для прокладочных листов].
Лоток для регистрации: выберите лоток с бумагой для прокладочных листов.
Время отображения : выберите значение [Постоянно], чтобы при использовании функции копирования прокладочные листы всегда загружались в выбранный лоток. Выберите [В выбр. режиме], чтобы прокладочные листы загружались в выбранный лоток только в случае настройки функции вставки прокладочных листов.
Применить Дуплекс: для выполнения двусторонней печати на прокладочных листах выберите [Да].
 Нажмите [OK].
Нажмите [OK].
 По завершении настройки нажмите [Домой](
По завершении настройки нажмите [Домой]( ).
).
 Откройте на компьютере распечатываемый документ и откройте окно параметров драйвера принтера из меню печати в приложении.
Откройте на компьютере распечатываемый документ и откройте окно параметров драйвера принтера из меню печати в приложении.
 Задайте Размер бумаги, Тип бумаги, ориентация и другие параметры для печати основного текста документа.
Задайте Размер бумаги, Тип бумаги, ориентация и другие параметры для печати основного текста документа.
 Поставьте отметку в поле [Вставить разделительный лист после каждой страницы] меню [Обл./Рзд.лст/Ст.мрк.] во вкладке [Детальн.настройки], а затем задайте параметры прокладочного листа.
Поставьте отметку в поле [Вставить разделительный лист после каждой страницы] меню [Обл./Рзд.лст/Ст.мрк.] во вкладке [Детальн.настройки], а затем задайте параметры прокладочного листа.
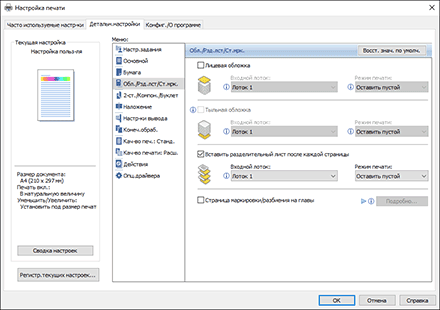
Входной лоток: выберите лоток с бумагой для прокладочных листов.
Режим печати: укажите, следует ли производить печать на прокладочном листе. Если выбрано значение [Печат.на раздел.листе], информация, находящаяся на каждой странице, также распечатывается на прокладочном листе.
 По завершении настройки нажмите [OK] для выполнения печати.
По завершении настройки нажмите [OK] для выполнения печати.

При выборе значения "Разделительный лист" сшивание отменяется за исключением параметров "2-стор.", "Книга", "Сортировка" и "По центру".
Вставка прокладочных листов (тип экрана настроек: Классический)
Задайте параметры в меню [Обл./Рзд.лст/Ст.мрк.] во вкладке [Детальн.настройки].
 Загрузите специальную бумагу (например, прозрачную пленку) в обходной лоток запечатываемой стороной вниз.
Загрузите специальную бумагу (например, прозрачную пленку) в обходной лоток запечатываемой стороной вниз.
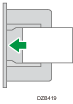
 Загрузите бумагу, которая будет использоваться в качестве прокладочных листов, в лоток для бумаги.
Загрузите бумагу, которая будет использоваться в качестве прокладочных листов, в лоток для бумаги.
Загружайте бумагу того же формата и в той же ориентации, что и в обходном лотке.
 Нажмите [Настройки] на начальном экране.
Нажмите [Настройки] на начальном экране.
 Нажмите [Парам.лот.для бум.]
Нажмите [Парам.лот.для бум.] [Лоток разд.листов], чтобы открыть окно настройки лотка для прокладочных листов.
[Лоток разд.листов], чтобы открыть окно настройки лотка для прокладочных листов.
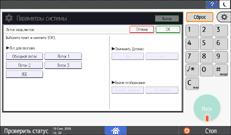
Лот.для програм.: выберите лоток с бумагой для прокладочных листов.
Применить Дуплекс: для выполнения двусторонней печати на прокладочных листах выберите [Да].
Время отображения : выберите значение [Постоянно], чтобы при использовании функции копирования прокладочные листы всегда загружались в выбранный лоток. Выберите [В выбр. режиме], чтобы прокладочные листы загружались в выбранный лоток только в случае настройки функции вставки прокладочных листов.
 По завершении настройки нажмите [Домой](
По завершении настройки нажмите [Домой]( ).
).
 Откройте на компьютере распечатываемый документ и откройте окно параметров драйвера принтера из меню печати в приложении.
Откройте на компьютере распечатываемый документ и откройте окно параметров драйвера принтера из меню печати в приложении.
 Задайте Размер бумаги, Тип бумаги, ориентация и другие параметры для печати основного текста документа.
Задайте Размер бумаги, Тип бумаги, ориентация и другие параметры для печати основного текста документа.
 Поставьте отметку в поле [Вставить разделительный лист после каждой страницы] меню [Обл./Рзд.лст/Ст.мрк.] во вкладке [Детальн.настройки], а затем задайте параметры прокладочного листа.
Поставьте отметку в поле [Вставить разделительный лист после каждой страницы] меню [Обл./Рзд.лст/Ст.мрк.] во вкладке [Детальн.настройки], а затем задайте параметры прокладочного листа.
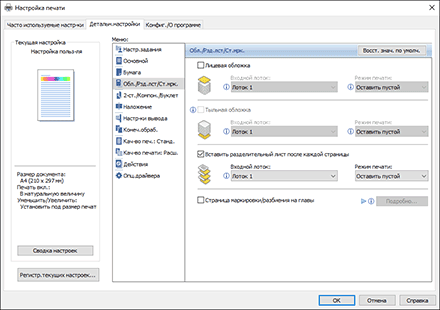
Входной лоток: выберите лоток с бумагой для прокладочных листов.
Режим печати: укажите, следует ли производить печать на прокладочном листе. Если выбрано значение [Печат.на раздел.листе], информация, находящаяся на каждой странице, также распечатывается на прокладочном листе.
 По завершении настройки нажмите [OK] для выполнения печати.
По завершении настройки нажмите [OK] для выполнения печати.

При выборе значения "Разделительный лист" сшивание отменяется за исключением параметров "2-стор.", "Книга", "Сортировка" и "По центру".
