Брошюровка отпечатанных листов
Для изготовления книги из отпечатанных листов можно использовать различные функции.
Выберите набор функций для брошюровки отпечатанных листов необходимым способом.

Для работы функций необходимо установить на аппарат дополнительный блок.
Типы брошюровки
Журнал
Расположите четыре страницы оригинала как показано ниже и распечатайте их. Сложите все отпечатанные листы в стопку и согните их пополам, чтобы расположить страницы в порядке их нумерации.
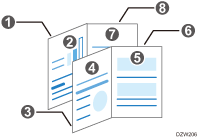
Скрепите сложенные в пачку листы по центру для получения буклета. Функция журнала доступна, если аппарат оборудован финишером-брошюровщиком.
Журнал и объединение
При печати книги в режиме журнала можно разместить несколько страниц оригинала на одной странице сброшюрованной книги.
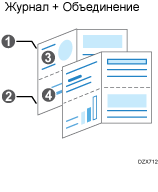
Функции для брошюровки
Обложка
В стопку отпечатанных листов могут вставляться передняя и задняя обложки. Бумага для обложек подается из другого лотка. Для обложек можно использовать бумагу другого качества.
Функция печати обложки включается в системе Windows.
В качестве обложек можно распечатывать первую, вторую и последнюю страницу документа.
В качестве обложки можно вставить чистый лист.
Сгиб пополам
Отпечатанные листы можно согнуть пополам.
При сочетании сгиба пополам и журнального способа брошюровки отпечатанные листы можно сброшюровать в книгу с двухстраничным разворотом.
Для сгибания отпечатанных листов пополам установите на аппарат финишер-брошюровщик.
Для получения сведений о формате бумаги, ее плотности или количестве листов для сгиба пополам см. следующий раздел.
Для сгиба пополам нельзя использовать следующие типы бумаги:
Бумага для этикеток
Бумага с покрытием
Конверты
Подача отпечатанных листов из обходного лотка
Брошюровка отпечатанных листов (для Windows)
Задайте параметры во вкладке [Часто используемые настр-ки].
 Откройте на компьютере распечатываемый документ и откройте окно параметров драйвера принтера из меню печати в приложении.
Откройте на компьютере распечатываемый документ и откройте окно параметров драйвера принтера из меню печати в приложении.
 Задайте Размер бумаги, Тип бумаги, Ориентация и другие параметры.
Задайте Размер бумаги, Тип бумаги, Ориентация и другие параметры.
 В блоке "Буклет" выберите [Журнал].
В блоке "Буклет" выберите [Журнал].
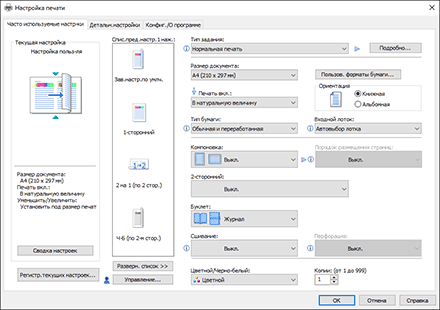
 По завершении настройки нажмите [OK] для выполнения печати.
По завершении настройки нажмите [OK] для выполнения печати.
Брошюровка отпечатанных листов (для OS X/macOS)
Настройте параметры в меню [Конеч.обраб.] во вкладке "Feature Sets" ("Наборы свойств") окна [Printer Features] ([Свойства принтера]).
 Откройте на компьютере распечатываемый документ и откройте окно параметров драйвера принтера из меню печати в приложении.
Откройте на компьютере распечатываемый документ и откройте окно параметров драйвера принтера из меню печати в приложении.
 Задайте формат бумаги, ориентацию, Тип бумаги и другие параметры.
Задайте формат бумаги, ориентацию, Тип бумаги и другие параметры.
 После настройки параметров в меню [Конеч.обраб.] во вкладке "Feature Sets" ("Наборы свойств") нажмите Буклет, чтобы выбрать направление открывания сброшюрованных листов.
После настройки параметров в меню [Конеч.обраб.] во вкладке "Feature Sets" ("Наборы свойств") нажмите Буклет, чтобы выбрать направление открывания сброшюрованных листов.
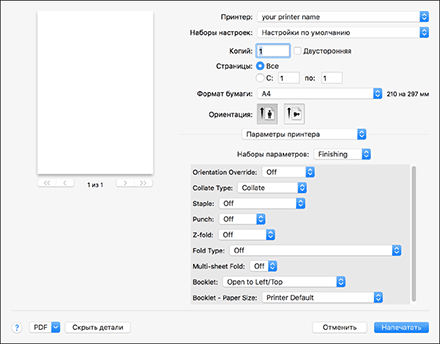
Буклет: выберите направление открывания сброшюрованного буклета.
Booklet - Paper Size: задайте формат бумаги для использования при печати буклета.
 По завершении настройки нажмите [Print] ([Печать]) для выполнения печати.
По завершении настройки нажмите [Print] ([Печать]) для выполнения печати.

Если в драйвере принтера PostScript 3 для функции буклета выбран нестандартный размер бумаги, а длина короткого края бумаги равна или короче половины длины длинного края, задание будет отменено.
Вставка обложки (для Windows) (Тип экрана настроек: Стандартн.)
Задайте параметры в меню [Обл./Рзд.лст/Ст.мрк.] во вкладке [Детальн.настройки].
 Загрузите бумагу для обложек в лоток.
Загрузите бумагу для обложек в лоток.
Для этой цели следует использовать лоток, отличный от того, из которого производится печать документа. Загрузите бумагу, формат и ориентация которой совпадают с документом.
 Нажмите [Настройки] на начальном экране.
Нажмите [Настройки] на начальном экране.
 На экране настройки нажмите [Параметры лотка/бумаги].
На экране настройки нажмите [Параметры лотка/бумаги].
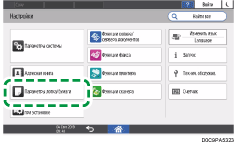
 Чтобы открыть окно настройки параметров лотка для обложек, нажмите [Общие параметры/Другие]
Чтобы открыть окно настройки параметров лотка для обложек, нажмите [Общие параметры/Другие] [Лоток для обложек].
[Лоток для обложек].
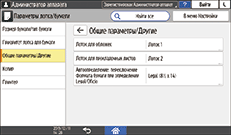
Задайте описанные ниже параметры на экране [Лоток для обложек].
Лоток для регистрации: выберите лоток с загруженной бумагой для обложек.
Время отображения : выберите [Постоянно], если при использовании функции копирования бумага для обложек будет всегда загружаться в выбранный лоток. Выберите [В выбр. режиме], если бумага для обложек будет загружаться в выбранный лоток только при заданной функции печати обложек.
Применить Дуплекс: для печати на обеих сторонах обложки выберите [Да].
 Нажмите [OK].
Нажмите [OK].
 По завершении настройки нажмите [Домой](
По завершении настройки нажмите [Домой]( ).
).
 Откройте на компьютере распечатываемый документ и откройте окно параметров драйвера принтера из меню печати в приложении.
Откройте на компьютере распечатываемый документ и откройте окно параметров драйвера принтера из меню печати в приложении.
 Задайте Размер бумаги, Тип бумаги, Ориентация и другие параметры для печати документа.
Задайте Размер бумаги, Тип бумаги, Ориентация и другие параметры для печати документа.
 Настройте параметры обложки в меню [Обл./Рзд.лст/Ст.мрк.] во вкладке [Детальн.настройки].
Настройте параметры обложки в меню [Обл./Рзд.лст/Ст.мрк.] во вкладке [Детальн.настройки].
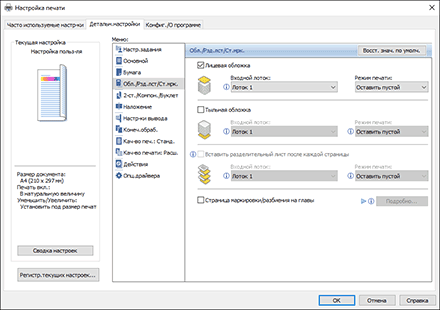
Лицевая обложка/Тыльная обложка: выберите лоток, указанный на панели управления, а затем укажите, следует ли производить печать на обложке.
 По завершении настройки нажмите [OK] для выполнения печати.
По завершении настройки нажмите [OK] для выполнения печати.
Вставка обложки (для Windows) (Тип экрана настроек: Классический)
Задайте параметры в меню [Обл./Рзд.лст/Ст.мрк.] во вкладке [Детальн.настройки].
 Загрузите бумагу для обложек в лоток.
Загрузите бумагу для обложек в лоток.
Для этой цели следует использовать лоток, отличный от того, из которого производится печать документа. Загрузите бумагу, формат и ориентация которой совпадают с документом.
 Нажмите [Настройки] на начальном экране.
Нажмите [Настройки] на начальном экране.
 Нажмите [Парам.лот.для бум.]
Нажмите [Парам.лот.для бум.] [Лоток для обложек], чтобы открыть окно настройки параметров лотка для обложек.
[Лоток для обложек], чтобы открыть окно настройки параметров лотка для обложек.
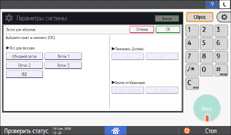
Лот.для програм.: выберите лоток с загруженной бумагой для обложек.
Применить Дуплекс: для печати на обеих сторонах обложки выберите [Да].
Время отображения : выберите [Постоянно], если при использовании функции копирования бумага для обложек будет всегда загружаться в выбранный лоток. Выберите [В выбр. режиме], если бумага для обложек будет загружаться в выбранный лоток только при заданной функции печати обложек.
 Нажмите [OK].
Нажмите [OK].
 По завершении настройки нажмите [Домой](
По завершении настройки нажмите [Домой]( ).
).
 Откройте на компьютере распечатываемый документ и откройте окно параметров драйвера принтера из меню печати в приложении.
Откройте на компьютере распечатываемый документ и откройте окно параметров драйвера принтера из меню печати в приложении.
 Задайте Размер бумаги, Тип бумаги, Ориентация и другие параметры для печати документа.
Задайте Размер бумаги, Тип бумаги, Ориентация и другие параметры для печати документа.
 Настройте параметры обложки в меню [Обл./Рзд.лст/Ст.мрк.] во вкладке [Детальн.настройки].
Настройте параметры обложки в меню [Обл./Рзд.лст/Ст.мрк.] во вкладке [Детальн.настройки].
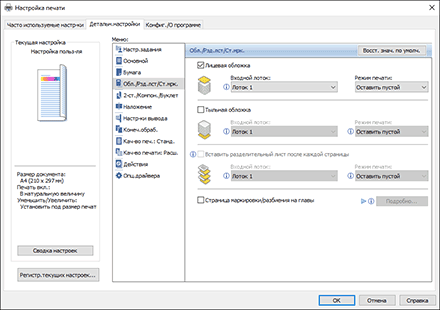
Лицевая обложка/Тыльная обложка: выберите лоток, указанный на панели управления, а затем укажите, следует ли производить печать на обложке.
 По завершении настройки нажмите [OK] для выполнения печати.
По завершении настройки нажмите [OK] для выполнения печати.
