Настройка учетных данных в драйвере принтера
Если невозможно использовать аппарат без входа в систему с панели управления, укажите имя пользователя и пароль в драйвере принтера. Аппарат не может печатать задания, для которых не заданы параметры входа в систему.
Настройка учетных данных (Windows)

Чтобы менять свойства принтера, необходимо иметь право доступа "Управление этим принтером". Войдите в аппарат как член группы администраторов, чтобы изменить содержимое.
Содержание вкладки [Дополнительные параметры] в блоке [Свойства принтера] применяются ко всем учетным записям пользователей.
 Откройте окно "Устройства и принтеры".
Откройте окно "Устройства и принтеры".
Windows 10 (версия 1703 и выше), Windows Server 2019
В меню [Пуск] нажмите [Система Windows]
 [Панель управления].
[Панель управления].Нажмите [Просмотр устройств и принтеров].
Windows 10 (версия ниже 1703), Windows Server 2016
Правой кнопкой мыши нажмите [Пуск], затем нажмите [Панель управления].
Нажмите [Просмотр устройств и принтеров].
Windows 8.1, Windows Server 2012/2012 R2
На панели инструментов Charm Bar нажмите [Settings] ([Настройки])
 [Control Panel] ([Панель управления]).
[Control Panel] ([Панель управления]).Нажмите [Просмотр устройств и принтеров].
Windows 7, Windows Server 2008 R2
В меню [Пуск] нажмите [Устройства и принтеры].
Windows Server 2008
В меню [Пуск] выберите [Панель управления].
Выберите опцию [Printer] ([Принтер]) в окне [Hardware and Sound] ([Оборудование и звук]).
 Нажмите правой кнопкой мыши на значок принтера и выберите опцию [Printer Properties] ([Свойства принтера]).
Нажмите правой кнопкой мыши на значок принтера и выберите опцию [Printer Properties] ([Свойства принтера]).
 Откройте вкладку [Расширен.параметры] и поставьте отметку в поле [Аутентификация пользователя].
Откройте вкладку [Расширен.параметры] и поставьте отметку в поле [Аутентификация пользователя].
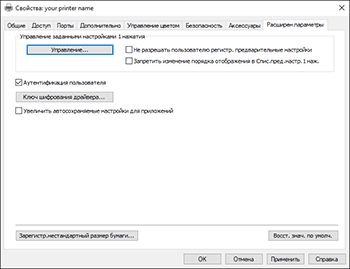
 При наличии ключа шифрования драйвера нажмите [Ключ шифрования драйвера] и введите буквы ключа шифрования драйвера, а затем нажмите [OK].
При наличии ключа шифрования драйвера нажмите [Ключ шифрования драйвера] и введите буквы ключа шифрования драйвера, а затем нажмите [OK].
Это действие следует выполнять в том случае, если для аппарата задан ключ шифрования драйвера. За информацией о ключе шифрования драйвера обратитесь к своему администратору.
 Нажмите [Применить].
Нажмите [Применить].
 Откройте вкладку [Общий]
Откройте вкладку [Общий] [Preferences] (Избранные).
[Preferences] (Избранные).
 Откройте вкладку [Детальн.настройки]
Откройте вкладку [Детальн.настройки] меню [Настр.задания]
меню [Настр.задания] [Аутентификация].
[Аутентификация].
 Укажите имя пользователя и его пароль для входа в систему.
Укажите имя пользователя и его пароль для входа в систему.
Введите имя пользователя и пароль для входа в систему с панели управления.
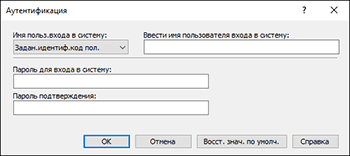
Если имя пользователя, используемое для входа с панели управления, совпадает с тем, которое используется для входа в Windows, выберите [Имя входа в сист.Windows] в блоке "Имя польз.входа в систему".
 Нажмите [OK].
Нажмите [OK].
 По завершении настройки закройте окно настроек драйвера принтера.
По завершении настройки закройте окно настроек драйвера принтера.
Настройка учетных данных (OS X/macOS)
Укажите настройки в меню [Аутентификация пользователя].
 Откройте на компьютере распечатываемый документ и откройте окно параметров драйвера принтера из меню печати в приложении.
Откройте на компьютере распечатываемый документ и откройте окно параметров драйвера принтера из меню печати в приложении.
 Выберите [Аутентификация пользователя].
Выберите [Аутентификация пользователя].
 Поставьте отметку в поле [Аутентификация пользователя].
Поставьте отметку в поле [Аутентификация пользователя].
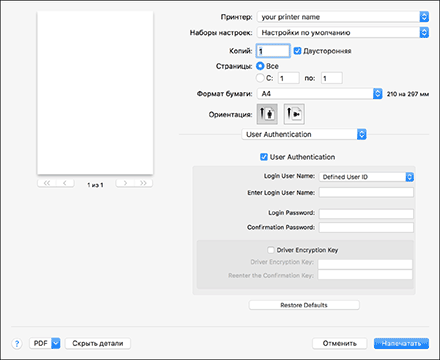
 Укажите имя пользователя и его пароль для входа в систему.
Укажите имя пользователя и его пароль для входа в систему.
Введите имя пользователя и пароль для входа в систему с панели управления.
Снова введите имя пользователя и пароль в области подтверждения.
Если имя пользователя для входа с панели управления совпадает с именем пользователя для входа в Mac, выберите [Имя для входа в Mac] в блоке "Регистрационное имя пользователя".
 Если задан ключ шифрования драйвера, поставьте отметку в поле [Ключ шифрования драйвера] и введите ключ шифрования драйвера, а затем нажмите OK.
Если задан ключ шифрования драйвера, поставьте отметку в поле [Ключ шифрования драйвера] и введите ключ шифрования драйвера, а затем нажмите OK.
Это действие следует выполнять в том случае, если для аппарата задан ключ шифрования драйвера. Снова введите ключ шифрования драйвера в область подтверждения.
За информацией о ключе шифрования драйвера обратитесь к своему администратору.
 Нажмите [Печать].
Нажмите [Печать].
