Вход в систему с панели управления
Если администратор настроил аппарат на ограничение его использования неавторизованными пользователями, перед началом работы потребуется выполнить автентификацию.
Способы аутентификации описаны ниже.
Если на аппарате настроена обычная аутентификация, аутентификация Windows или аутентификация LDAP, перед началом работы введите свои имя пользователя и пароль и войдите в систему аппарата.
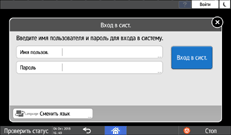
В зависимости от настроек аппарата для аутентификации можно воспользоваться картой доступа или мобильным устройством.
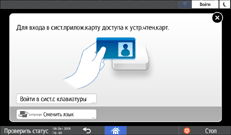
Если настроена аутентификация при помощи кода пользователя, может потребоваться ввести его для использования приложения с ограниченным доступом.
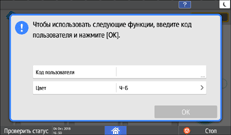
Для предотвращения несанкционированного использования аппарата всегда выходите из системы по завершении работы. Когда пользователь пребывает в системе, его имя отображается в системном сообщении.

Если аппарат не используется в течение определенного времени, осуществляется автоматический выход пользователя из системы (автовыход). По умолчанию автовыход выполняется через 3 минуты бездействия. Период времени, по прошествии которого выполняется автовыход, можно изменить при помощи параметра [Таймер автозавершения сеанса]. Кроме того, автовыход можно отключить.
Тип экрана настроек: Стандарт.
Тип экрана настроек: Классический
Попросите администратора предоставить вам имя пользователя, пароль для входа и код пользователя.
Проверка данных пользователей для работы с аппаратом (аутентификация пользователей)
Вход в систему путем ввода имени пользователя и пароля
Введите данные для аутентификации, используя клавиатуру, отображаемую на панели управления.
 Нажмите [Вход в сист.] в правом верхнем углу экрана.
Нажмите [Вход в сист.] в правом верхнем углу экрана.
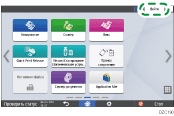
 Нажмите [Имя пользов.].
Нажмите [Имя пользов.].
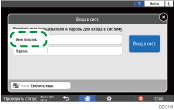
 Введите имя пользователя и нажмите [Готово].
Введите имя пользователя и нажмите [Готово].
 Нажмите [Пароль].
Нажмите [Пароль].
 Введите пароль и нажмите [Готово].
Введите пароль и нажмите [Готово].
 Нажмите [Вход в систему]
Нажмите [Вход в систему]

Если ввести неправильный пароль определенное количество раз, соответствующее имени пользователя блокируется (функция блокировки). По умолчанию пользователь блокируется после пяти неуспешных попыток входа. Блокировку пользователя может отменить администратор.
Чтобы выйти из системы аппарата, нажмите [Выйти] в правом верхнем углу экрана, а затем нажмите [Выполнить].
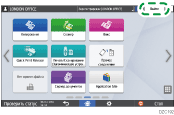
Вход в систему с помощью карты доступа
Удерживайте карту доступа над устройством чтения карт справа от панели управления. Если карта не зарегистрирована на аппарате, введите данные аутентификации и зарегистрируйте ее.
 Удерживайте карту доступа над устройством чтения карт.
Удерживайте карту доступа над устройством чтения карт.
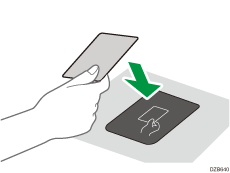
Если карта зарегистрирована на аппарате, процедура входа в систему завершается.
Если карта не зарегистрирована, отображается экран регистрации. Перейдите к следующему шагу, чтобы зарегистрировать карту.
 Введите имя пользователя и пароль для входа, а затем нажмите [Регистрировать].
Введите имя пользователя и пароль для входа, а затем нажмите [Регистрировать].
 Снова поднесите карту доступа к устройству чтения карт.
Снова поднесите карту доступа к устройству чтения карт.

Чтобы выйти из системы, удерживайте карту доступа над устройством чтения карт или нажмите [Выйти] в правом верхнем углу экрана.
Если другой пользователь поднесет карту доступа к устройству чтения карт, когда вы еще не вышли, вы автоматически выйдете из системы, а другой пользователь войдет.
Вход в систему с помощью мобильного устройства
Войдите в систему с помощью приложения RICOH Smart Device Connector на мобильном устройстве. Необходимо мобильное устройство, поддерживающее технологию Bluetooth с низким энергопотреблением (BLE).
 Включите функцию Bluetooth на мобильном устройстве.
Включите функцию Bluetooth на мобильном устройстве.
 Запустите приложение RICOH Smart Device Connector на мобильном устройстве, а затем проведите пальцем по экрану влево или вправо, чтобы отобразить экран входа в систему.
Запустите приложение RICOH Smart Device Connector на мобильном устройстве, а затем проведите пальцем по экрану влево или вправо, чтобы отобразить экран входа в систему.
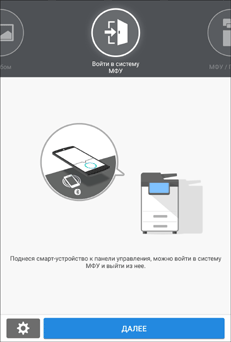
 Нажмите [ДАЛЕЕ].
Нажмите [ДАЛЕЕ].
 Отобразите экран входа в систему на панели управления аппарата и удерживайте мобильное устройство над логотипом Bluetooth.
Отобразите экран входа в систему на панели управления аппарата и удерживайте мобильное устройство над логотипом Bluetooth.
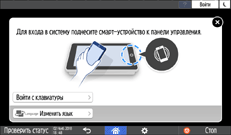

Чтобы выйти из системы аппарата, поднесите мобильное устройство к логотипу Bluetooth на панели управления или нажмите [Выйти] в правом верхнем углу экрана.
Если другой пользователь поднесет мобильное устройство к устройству чтения карт, когда вы еще не вышли, вы автоматически выйдете из системы, а другой пользователь войдет.
Аутентификация при помощи кода пользователя
Если на аппарате настроена аутентификация при помощи кода пользователя, потребуется ввести его, чтобы использовать определенное приложение.
 Введите код пользователя и нажмите [ОК].
Введите код пользователя и нажмите [ОК].
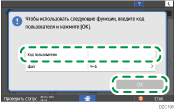

Закончив работу с приложением, нажмите [Энергосб.] (
 ) или нажмите и удерживайте [Сброс], чтобы сбросить статус аутентификации.
) или нажмите и удерживайте [Сброс], чтобы сбросить статус аутентификации.
Изменение пароля для входа в систему
Если на аппарате настроена обычная аутентификация, аутентификация Windows или аутентификация LDAP, следует периодически менять пароль, чтобы предотвратить несанкционированное использование аппарата.
Пароли могут содержать приведенные ниже символы. Выбирайте пароль, разгадать который сложно.
Заглавные латинские буквы: от A до Z (26 символов)
Строчные латинские буквы: от a до z (26 символов)
Цифры от 0 до 9 (10 символов)
Символы: (пробел) ! “ # $ % & ‘ ( ) * + , – . / : ; < = > ? @ [ \ ] ^ _ ` { | } ~ (33 символа)
 Войдите в систему аппарата.
Войдите в систему аппарата.
 Нажмите [Адресная книга] на начальном экране.
Нажмите [Адресная книга] на начальном экране.
 Выберите пользователя из адресной книги и нажмите [Редактировать].
Выберите пользователя из адресной книги и нажмите [Редактировать].
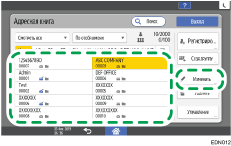
На экране отображаются различные элементы в зависимости от реализованной в аппарате версии RICOH Always Current Technology.
 Выберите вкладку [Управл.пользов./Прочее]
Выберите вкладку [Управл.пользов./Прочее] [Управление пользователей].
[Управление пользователей].
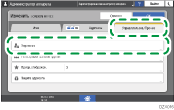
 Введите новый пароль для входа и нажмите [OK].
Введите новый пароль для входа и нажмите [OK].
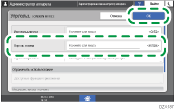
Можно ввести до 128 символов.
 Нажмите [Настройки].
Нажмите [Настройки].
 После завершения этой процедуры нажмите [Нач.экран] (
После завершения этой процедуры нажмите [Нач.экран] ( ).
).
