Установка приложения с сайта приложений
При помощи приложений можно расширить функциональные возможности аппарата. Приложения можно установить с панели управления (через сайт приложений).

Если включена аутентификация администратора, устанавливать приложения может только администратор устройства.
Установка приложения
 Нажмите [Application Site] ([Сайт приложений]) на начальном экране.
Нажмите [Application Site] ([Сайт приложений]) на начальном экране.
Чтобы изменить отображаемый экран, выберите вкладку [Все] или [Искать по категории] на экране списка приложений.
Отображаются все приложения.
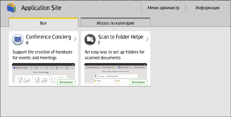
Приложения отображаются в отдельных категориях.
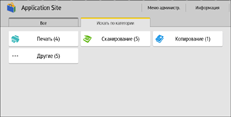
 На экране списка приложений выберите приложение, которое необходимо установить, а затем нажмите [Установить].
На экране списка приложений выберите приложение, которое необходимо установить, а затем нажмите [Установить].
Если доступны условия использования, внимательно прочитайте их.
Возможно, для установки некоторых приложений потребуется ввести ключ продукта.
 После завершения установки нажмите [Закрыть].
После завершения установки нажмите [Закрыть].

Если отображается сообщение с уведомлением о том, что платформа JavaVM отключена и приложение установить невозможно, включите JavaVM в разделе [Настр.дополн.функций] приложения Web Image Monitor. Чтобы включить этот параметр, необходимо установить в аппарат опциональную SD-карту виртуальной машины Java (VM-карту).
На экране каждого установленного приложения отображается контактная информация о нем.
Обновление приложения
Если для установленного приложения доступна обновленная версия, выполните такие действия:
 Нажмите [Application Site] на начальном экране.
Нажмите [Application Site] на начальном экране.
Если для каких-либо приложений доступны обновления, в верхней части экрана списка приложений отображается сообщение.

 Нажмите [Обновить].
Нажмите [Обновить].
Если сообщение исчезло, прежде чем вы успели нажать кнопку обновления, используйте меню [Меню администр.] ( ), отображаемое в правой верхней части экрана, чтобы открыть экран обновления.
), отображаемое в правой верхней части экрана, чтобы открыть экран обновления.
 Нажмите [Обновить] рядом с приложением, которое необходимо обновить.
Нажмите [Обновить] рядом с приложением, которое необходимо обновить.
Чтобы обновить все отображаемые приложения, нажмите [Обновить все].
 Когда обновление завершится, нажмите [Закрыть].
Когда обновление завершится, нажмите [Закрыть].
Удаление приложения
Чтобы удалить приложение, используйте меню [Меню администр.].
 Нажмите [Application Site] на начальном экране.
Нажмите [Application Site] на начальном экране.
 Нажмите [Меню администр.].
Нажмите [Меню администр.].
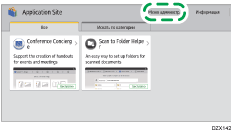
 Выберите вкладку [Управляемые параметры] и нажмите [Список приложений/Удаление].
Выберите вкладку [Управляемые параметры] и нажмите [Список приложений/Удаление].
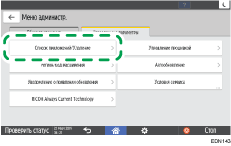
 Чтобы удалить приложение, нажмите отображаемую рядом с ним клавишу [Удаление].
Чтобы удалить приложение, нажмите отображаемую рядом с ним клавишу [Удаление].
 Когда удаление завершится, нажмите [Закрыть].
Когда удаление завершится, нажмите [Закрыть].
Список элементов меню [Меню администр.]
На экране отображаются различные элементы в зависимости от реализованной в аппарате версии RICOH Always Current Technology.
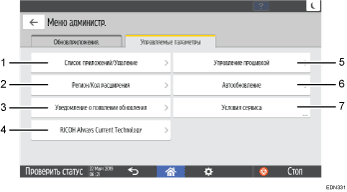
Номер | Элемент | Описание |
|---|---|---|
1 | Список приложений/Удаление | Удаление приложения. |
2 | Регион/Код расширения | Отображение экрана, появляющегося при первом посещении сайта приложений Application Site. Здесь можно повторно указать регион и код расширения. |
3 | Уведомление о появлении обновления | Укажите, следует ли отображать уведомление на начальном экране в случае доступности обновления или нового приложения. |
4 | RICOH Always Current Technology | Укажите, следует ли устанавливать функции аппарата автоматически. Если этот параметр отключен, функции необходимо будет установить вручную. |
5 | Управление прошивкой | Обновление прошивки аппарата или возврат к его предыдущей версии. Здесь можно установить время задержки обновления до 99 часов, чтобы оно выполнялось на выходных или в нерабочее время. |
6 | Автообновление | Укажите, следует ли обновлять приложения автоматически. |
7 | Условия сервиса | Отображение условий использования для доступа к сайту приложений Application Site. |
