Добавление часто используемого приложения или виджета на начальный экран
Чтобы быстро применять часто используемые значки или виджеты, можно добавить их на начальный экран. Значки на начальном экране можно упорядочить в соответствии со своими потребностями, изменив их порядок или сгруппировав по папкам.
Добавляйте значки и виджеты с экрана списка приложений.
На каждой странице начального экрана может отображаться до 12 значков, виджетов или папок, то есть в общей сложности 60 элементов. Папка может содержать до 80 значков.
На начальный экран можно добавлять такие элементы: ярлыки закладок в браузере и программы, зарегистрированные в функции копира, факса или сканера.
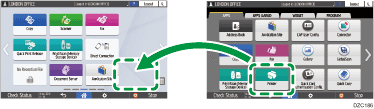

На начальный экран нельзя добавить ярлык программы, зарегистрированной функцией сервера документов.
Если установлена аутентификация пользователей, войдите в систему и настройте ее. Каждый пользователь может зарегистрировать свой собственный начальный экран.
Если на начальном экране нет свободного места, создать или переместить ярлык, папку или виджет нельзя. В таком случае нужно удалить один из зарегистрированных элементов, а затем повторить необходимую операцию.
Для имен значков и виджетов отображаются только первые 20 двухбайтовых или 30 однобайтовых символов. Имена, состоящие из 21 или более двухбайтовых символов, отображаются с многоточием (...) вместо символов, идущих после 20-го.
Добавление значка/виджета на начальный экран
 Нажмите значок списка приложений на начальном экране.
Нажмите значок списка приложений на начальном экране.
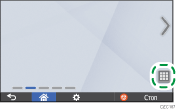
 Нажмите и удерживайте значок или виджет, который необходимо добавить на экран списка приложений.
Нажмите и удерживайте значок или виджет, который необходимо добавить на экран списка приложений.
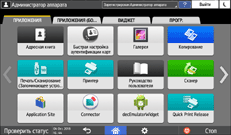
Выберите вкладку [ВИДЖЕТ], чтобы добавить виджет, или вкладку [ПРОГРАММА], чтобы добавить программу.
 Когда появится начальный экран, перетащите значок или виджет в нужное место и отпустите.
Когда появится начальный экран, перетащите значок или виджет в нужное место и отпустите.
Чтобы добавить классическое приложение или программу, выберите тип приложения или программы из отображаемого меню.
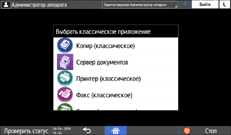
Перемещение и удаление значков и виджетов
Чтобы переместить значок или виджет, нажмите на значок или виджет и, удерживая, перетащите его в нужное место.
Чтобы удалить значок или виджет, нажмите значок или виджет и, удерживая, перетащите его на значок корзины.
При удалении ярлыка функции или программы с начального экрана сама функция или программа не удаляется.
Чтобы сбросить начальный экран, выполните указанные ниже действия.
Нажмите [Меню] (
 ) по центру внизу начального экрана.
) по центру внизу начального экрана.Нажмите [Сбросить данные нач.экрана].
Создание папки для упорядочивания значков
 Нажмите и удерживайте начальный экран в месте, где необходимо создать папку.
Нажмите и удерживайте начальный экран в месте, где необходимо создать папку.
 Когда отобразится экран "Добавить на начальный экран", нажмите [Папка].
Когда отобразится экран "Добавить на начальный экран", нажмите [Папка].
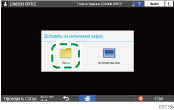
 Откройте созданную папку, нажмите и удерживайте ее заголовок, а затем измените имя папки.
Откройте созданную папку, нажмите и удерживайте ее заголовок, а затем измените имя папки.
Имя папки может содержать до 30 символов.
 Перетащите значок в папку.
Перетащите значок в папку.
