Если на экране появляется сообщение, а драйвер принтера не устанавливается
Данная проблема может решаться различными способами в зависимости от выведенного на экран сообщения. Для получения сведений о выводимых сообщениях и соответствующих способах решения проблем см. следующие разделы:
При выводе на экран сообщения "В системе уже установлена более поздняя версия этого драйвера."
Если не удается установить драйвер с компакт-диска из комплекта поставки, загрузите последнюю версию драйвера с сайта компании-производителя и установите ее.
Если выведенное сообщение не соответствует ни одному из описанных в этом разделе
Загрузите последнюю версию драйвера принтера с веб-сайта компании-производителя и установите ее из окна "Add printer" ("Добавить принтер").
Загрузка драйвера принтера
 Загрузите последнюю версию драйвера принтера с веб-сайта компании-производителя.
Загрузите последнюю версию драйвера принтера с веб-сайта компании-производителя.
 Дважды нажмите на значок загруженного файла.
Дважды нажмите на значок загруженного файла.
В случае появления окна "Security Warning" ("Предупреждение системы безопасности") нажмите [OK].
В случае появления окна "User Account Control" ("Контроль учетных записей пользователей") нажмите [Yes] ([Да]) или [Allow] ([Разрешить]).
 Подтвердите место установки драйвера и распакуйте файл.
Подтвердите место установки драйвера и распакуйте файл.
Загруженный файл распаковывается в папку, созданную в указанном месте.
Для некоторых драйверов установка начинается сразу после распаковки файла. В этом случае нажмите "Cancel" ("Отмена") и выйдите из программы установки.
Установка драйвера принтера в окне [Add printer] ([Установка принтера])
 Откройте окно "Устройства и принтеры".
Откройте окно "Устройства и принтеры".
Windows 10 (версия 1703 и выше), Windows Server 2019
В меню [Пуск] нажмите [Система Windows]
 [Панель управления].
[Панель управления].Нажмите [Просмотр устройств и принтеров].
Для Windows 10 (версии ниже 1703) и Windows Server 2016
Правой кнопкой мыши нажмите [Пуск], затем нажмите [Панель управления].
Нажмите [Просмотр устройств и принтеров].
Windows 8.1, Windows Server 2012/2012 R2
На панели экспресс-кнопок нажмите [Set] ([Задать])
 [Control Panel] ([Панель управления]).
[Control Panel] ([Панель управления]).Нажмите [Просмотр устройств и принтеров].
Windows 7, Windows Server 2008 R2
В меню [Пуск] нажмите [Устройства и принтеры].
Windows Server 2008
В меню [Пуск] выберите [Панель управления].
Нажмите [Printer] ([Принтер]) в окне [Hardware and Sound] ([Оборудование и звук]).
 Нажмите [Установка принтера].
Нажмите [Установка принтера].
В системе Windows 7 и Windows Server 2008/2008 R2 нажмите [Add printer] ([Добавить принтер])
 [Add a network, wireless or Bluetooth printer] ([Добавить сетевой, беспроводной или Bluetooth-принтер]).
[Add a network, wireless or Bluetooth printer] ([Добавить сетевой, беспроводной или Bluetooth-принтер]).
 Нажмите [The printer that I want isn’t listed] ([Необходимый принтер отсутствует в списке]).
Нажмите [The printer that I want isn’t listed] ([Необходимый принтер отсутствует в списке]).
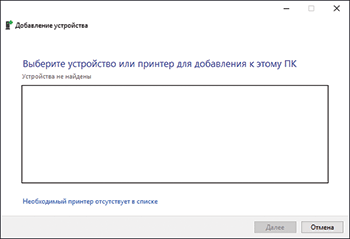
 Выберите опцию [Add a local printer or network printer with manual settings] ([Добавить локальный или сетевой принтер с параметрами, заданными вручную]) и нажмите [Next] ([Далее]).
Выберите опцию [Add a local printer or network printer with manual settings] ([Добавить локальный или сетевой принтер с параметрами, заданными вручную]) и нажмите [Next] ([Далее]).
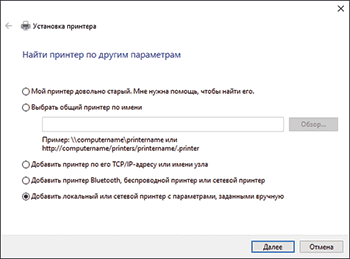
В системе Windows 7 нажмите кнопку [Add a local printer] ([Добавить локальный принтер]).
 Выберите [Standard TCP/IP Port] в поле [Create a new port:] ([Создать новый порт:]) и нажмите [Next] ([Далее]).
Выберите [Standard TCP/IP Port] в поле [Create a new port:] ([Создать новый порт:]) и нажмите [Next] ([Далее]).
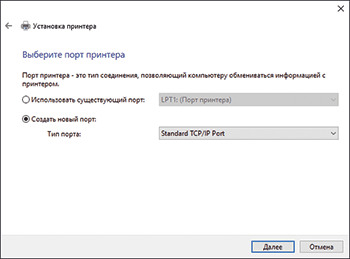
 Введите IP-адрес данного аппарата в поле [Host Name or IP Address] ([Имя или IP-адрес]).
Введите IP-адрес данного аппарата в поле [Host Name or IP Address] ([Имя или IP-адрес]).
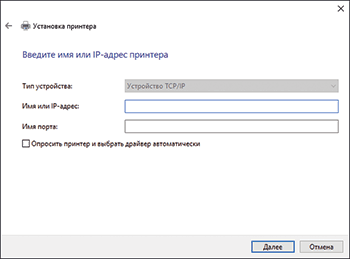
 Снимите флажок "Query the printer and automatically select the driver to use" ("Опросить принтер и выбрать драйвер автоматически") и нажмите [Next] ([Далее]).
Снимите флажок "Query the printer and automatically select the driver to use" ("Опросить принтер и выбрать драйвер автоматически") и нажмите [Next] ([Далее]).
Начинается поиск порта TCP/IP.
При появлении сообщения [Additional port information required] ([Требуется дополнительная информация о порте]) убедитесь, что аппарат включен и что указан правильный IP-адрес, выберите [RICOH Network Printer C model] ([Сетевой принтер RICOH модель C]) в окне [Device Type] ([Тип устройства]) и нажмите [Next] ([Далее]).
 Нажмите [Have Disk...] ([Установить с диска...])
Нажмите [Have Disk...] ([Установить с диска...])  [Browse...] ([Обзор...]), чтобы указать драйвер (INF-файл), и нажмите [OK].
[Browse...] ([Обзор...]), чтобы указать драйвер (INF-файл), и нажмите [OK].
Драйвер сохраняется в папке [disk1], вложенной в папку, созданную при распаковке загруженного файла.
 Выберите устанавливаемый драйвер принтера и нажмите [Next] ([Далее]).
Выберите устанавливаемый драйвер принтера и нажмите [Next] ([Далее]).
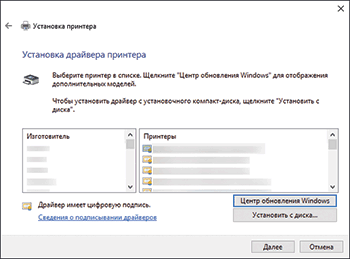
 При необходимости введите имя принтера и нажмите [Next] ([Далее]).
При необходимости введите имя принтера и нажмите [Next] ([Далее]).
Начинается установка драйвера принтера.
 При необходимости укажите принтер в качестве общего и нажмите [Next] ([Далее])
При необходимости укажите принтер в качестве общего и нажмите [Next] ([Далее])  [Finish] ([Завершить]).
[Finish] ([Завершить]).
