Установка драйвера LAN-Fax
Для использования драйвера LAN-Fax на аппарате, подключенном к компьютеру, установите драйвер LAN-Fax и задайте параметры оригинала, отправляемого через LAN-Fax, и дополнительные параметры.
Адресную книгу аппарата можно импортировать в драйвер LAN-Fax с помощью утилит LAN-Fax Generic Utilities, установленных на компьютер вместе с драйвером.
Установка драйвера LAN-Fax с компакт-диска
 Установите компакт-диск в компьютер.
Установите компакт-диск в компьютер.
Если программа установки не запускается автоматически, дважды нажмите на файл Setup.exe в корневом каталоге диска CD-ROM.
 Выберите язык и нажмите [OK].
Выберите язык и нажмите [OK].
 Нажмите [Драйвер LAN-Fax].
Нажмите [Драйвер LAN-Fax].
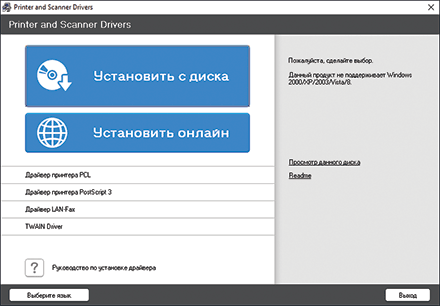
 В окне "Лицензионное соглашение" выберите опцию [Я принимаю условия соглашения] и нажмите [Далее].
В окне "Лицензионное соглашение" выберите опцию [Я принимаю условия соглашения] и нажмите [Далее].
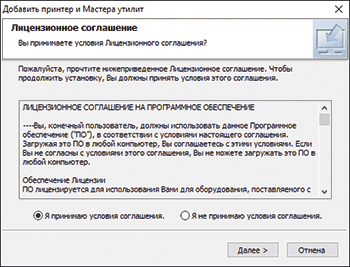
 Нажмите [Далее].
Нажмите [Далее].
 Выберите способ подключения порта.
Выберите способ подключения порта.
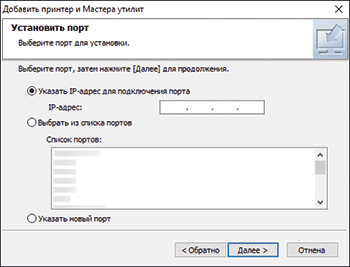
Укажите порт для соединения компьютера с аппаратом, используя один из следующих способов:
Для настройки IP-адреса
Введите IP-адрес аппарата и нажмите [Далее].
Для выбора из списка портов
Выберите порт для соединения компьютера с аппаратом и нажмите [Далее].
Для создания нового порта
Выберите [Указать новый порт], а затем нажмите [Далее].
В окне "Добавить принтер и Мастера утилит" выберите [Standard TCP/IP Port] и нажмите [Next].
В окне "Add Standard TCP/IP Printer Port Wizard" нажмите [Next].
В окне "Add port" введите имя принтера или IP-адрес аппарата и нажмите [Next].
Имя порта вводится автоматически. Имя порта можно изменить.
В случае появления окна "Additional port information required" выберите [RICOH Network Printer C model] и нажмите [Next].
Нажмите [Готово] (Finish).
 Задайте имя устанавливаемого принтера и укажите, использовать ли его в качестве принтера по умолчанию.
Задайте имя устанавливаемого принтера и укажите, использовать ли его в качестве принтера по умолчанию.
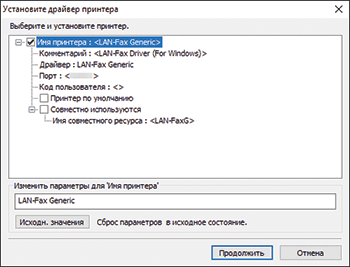
 Нажмите [Продолжить].
Нажмите [Продолжить].
Начинается установка драйвера принтера.
 Нажмите [Готово].
Нажмите [Готово].
При появлении запроса на перезагрузку компьютера перезагрузите его, следуя появляющимся на экране инструкциям.
Установка драйвера LAN-Fax из загруженного файла
 Дважды нажмите на значок загруженного файла.
Дважды нажмите на значок загруженного файла.
 Укажите место установки и нажмите [Установить].
Укажите место установки и нажмите [Установить].
В случае появления окна "Security Warning" ("Предупреждение системы безопасности") нажмите [OK].
В случае появления окна "User Account Control" ("Контроль учетных записей пользователей") нажмите [Yes] ([Да]) или [Allow] ([Разрешить]).
 В окне "Лицензионное соглашение" выберите [Принимаю] и нажмите [Далее].
В окне "Лицензионное соглашение" выберите [Принимаю] и нажмите [Далее].
 Выберите [Сеть] и нажмите кнопку [Далее].
Выберите [Сеть] и нажмите кнопку [Далее].
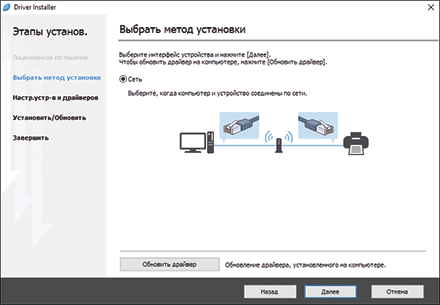
Начинается поиск устройств, подключенных к сети.
Если аппарат найти не удается
На экране появляется окно "Ошибка сетевого подключения".
Подтвердите и переходите к шагам  to
to  , а затем нажмите [OK]. Если обнаружить аппарат по-прежнему не удается, нажмите [Если устройство не обнаружено] и выберите способ установки.
, а затем нажмите [OK]. Если обнаружить аппарат по-прежнему не удается, нажмите [Если устройство не обнаружено] и выберите способ установки.
Указать IP-адрес устройства:
Нажмите [Далее].
Введите IP-адрес аппарата и нажмите [Поиск].
Выберите аппарат в списке обнаруженных устройств и нажмите [Далее].
Перейдите к шагу 6.
Ввести настройки вручную:
Нажмите [Далее].
Перейдите к шагу 6.
 Выберите аппарат в списке обнаруженных устройств и нажмите [Далее].
Выберите аппарат в списке обнаруженных устройств и нажмите [Далее].
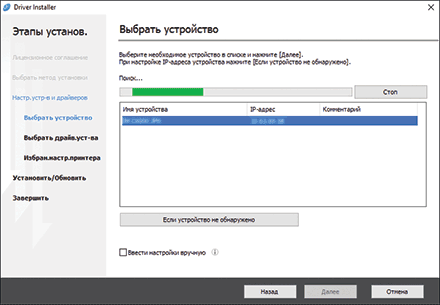
Перейдите к шагу 7.
 В окне "Предпочтение LAN-факса" укажите порт.
В окне "Предпочтение LAN-факса" укажите порт.
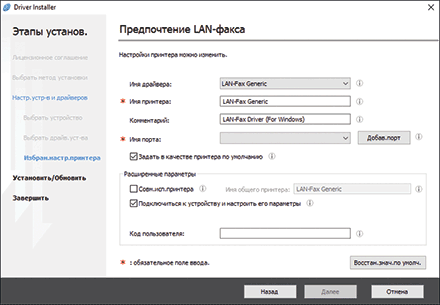
Укажите тот же порт, который используется для драйвера принтера и введен в поле "Имя порта", или нажмите кнопку [Добав.порт] и добавьте новый порт.
 Нажмите [Далее].
Нажмите [Далее].
Начинается установка драйвера LAN-Fax.
 По завершении процесса установки нажмите [Завершить].
По завершении процесса установки нажмите [Завершить].
Установка опций
После установки драйвера убедитесь, что опции, установленные на аппарате, правильно отражены в драйвере. При необходимости измените опции или настройте параметры адресатов.
 Откройте окно "Устройства и принтеры".
Откройте окно "Устройства и принтеры".
Windows 10 (версия 1703 и выше), Windows Server 2019
В меню [Пуск] нажмите [Система Windows]
 [Панель управления].
[Панель управления].Нажмите [Просмотр устройств и принтеров].
Windows 10 (версия ниже 1703), Windows Server 2016
Правой кнопкой мыши нажмите [Пуск], затем нажмите [Панель управления].
Нажмите [Просмотр устройств и принтеров].
Windows 8.1, Windows Server 2012/2012 R2
На панели инструментов Charm Bar нажмите [Settings] ([Настройки])
 [Control Panel] ([Панель управления]).
[Control Panel] ([Панель управления]).Нажмите [Просмотр устройств и принтеров].
Windows 7, Windows Server 2012/2008 R2
В меню [Пуск] нажмите [Устройства и принтеры].
Windows Server 2008
В меню [Пуск] выберите [Панель управления].
Выберите опцию [Printer] ([Принтер]) в окне [Hardware and Sound] ([Оборудование и звук]).
 Нажмите правой кнопкой мыши на значок LAN-FAX, а затем нажмите [Printer properties] ([Свойства принтера]).
Нажмите правой кнопкой мыши на значок LAN-FAX, а затем нажмите [Printer properties] ([Свойства принтера]).
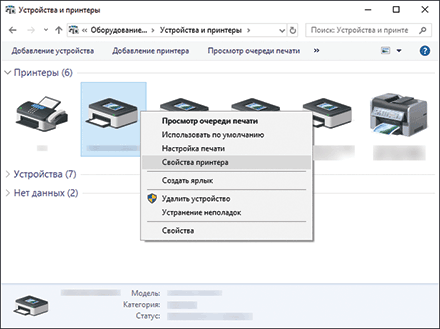
В операционной системе Windows Server 2008 нажмите правой кнопкой мыши на значок аппарата и выберите опцию [Properties] ([Свойства]).
 Убедитесь, что во вкладке "Accessories" ("Аксессуары") выбраны опции, установленные на аппарате, и нажмите [OK].
Убедитесь, что во вкладке "Accessories" ("Аксессуары") выбраны опции, установленные на аппарате, и нажмите [OK].
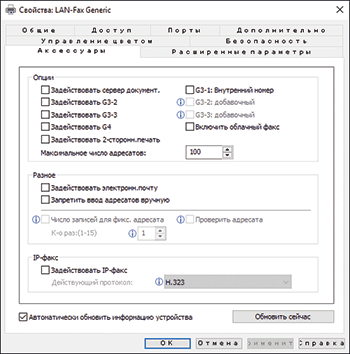
При подключении аппарата к компьютеру, находящемуся в сети, аппарат импортирует установленные опции автоматически. Если установленные на аппарате опции не отображаются, нажмите [Обновить сейчас].
При необходимости установите другие параметры (например, использование электронной почты или подтверждение адресов).
Установка начальных настроек формата и качества изображения для сканирования оригиналов
Процедуру установки начальных настроек для отправки факсов через LAN-Fax можно упростить путем предварительной настройки формата оригинала и разрешения для отправки данных.
 Откройте окно "Устройства и принтеры".
Откройте окно "Устройства и принтеры".
Windows 10 (версия 1703 и выше), Windows Server 2019
В меню [Пуск] нажмите [Система Windows]
 [Панель управления].
[Панель управления].Нажмите [Просмотр устройств и принтеров].
Windows 10 (версия ниже 1703), Windows Server 2016
Правой кнопкой мыши нажмите [Пуск], затем нажмите [Панель управления].
Нажмите [Просмотр устройств и принтеров].
Windows 8.1, Windows Server 2012/2012 R2
На панели инструментов Charm Bar нажмите [Settings] ([Настройки])
 [Control Panel] ([Панель управления]).
[Control Panel] ([Панель управления]).Нажмите [Просмотр устройств и принтеров].
Windows 7, Windows Server 2012/2008 R2
В меню [Пуск] нажмите [Устройства и принтеры].
Windows Server 2008
В меню [Пуск] выберите [Панель управления].
Выберите опцию [Printer] ([Принтер]) в окне [Hardware and Sound] ([Оборудование и звук]).
 Нажмите правой кнопкой мыши на значок LAN-FAX, а затем нажмите кнопку [Printing preferences] ([Параметры печати]).
Нажмите правой кнопкой мыши на значок LAN-FAX, а затем нажмите кнопку [Printing preferences] ([Параметры печати]).
 Задайте формат оригинала, разрешение и другие параметры и нажмите [OK].
Задайте формат оригинала, разрешение и другие параметры и нажмите [OK].
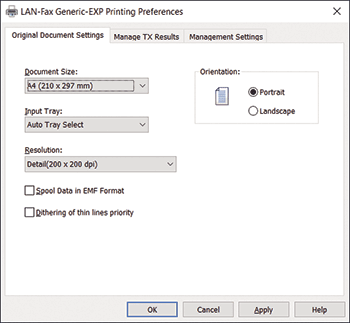
Импортирование адресной книги аппарата
Для импортирования адресной книги, зарегистрированной на аппарате в списке адресов "Address list" драйвера LAN-Fax, используйте "MFP Address Book Downloader" и "Адресная книга" в блоке "LAN-Fax Generic Utilities".
Установите сертификат устройства перед использованием "MFP Address Book Downloader".
Для получения подробных сведений см. Руководство Пользователя.

Для импортирования получателей непосредственно с аппарата без редактирования выполните процедуру "Импортирование получателей в драйвер LAN-Fax".
Сохранение CSV-файла и его преобразование в RFA-файл
 В меню приложений компьютера нажмите [MFP Address Book Downloader] в блоке [LAN-Fax Generic Utilities].
В меню приложений компьютера нажмите [MFP Address Book Downloader] в блоке [LAN-Fax Generic Utilities].
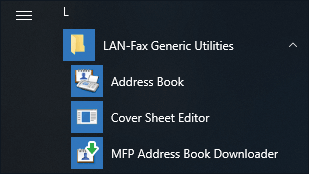
 Укажите IP-адрес аппарата и параметры входа в систему, а затем нажмите кнопку [Импорт...].
Укажите IP-адрес аппарата и параметры входа в систему, а затем нажмите кнопку [Импорт...].
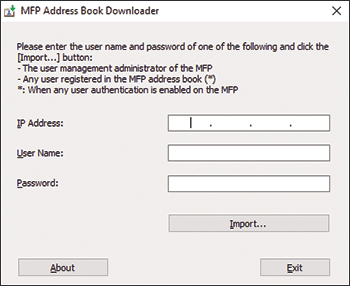
 Введите имя файла, укажите место для его сохранения и нажмите кнопку [Save] ([Сохранить]).
Введите имя файла, укажите место для его сохранения и нажмите кнопку [Save] ([Сохранить]).
CSV-файл сохранен.
 Нажмите [Завершить] для выхода из [MFP Address Book Downloader].
Нажмите [Завершить] для выхода из [MFP Address Book Downloader].
CSV-файл преобразуется в RFA-файл с использованием [Адресная книга].
 В меню приложений компьютера нажмите [Адресная книга] в блоке [LAN-Fax Generic Utilities].
В меню приложений компьютера нажмите [Адресная книга] в блоке [LAN-Fax Generic Utilities].
 В окне "Адресная книга" нажмите кнопку [Импорт...].
В окне "Адресная книга" нажмите кнопку [Импорт...].
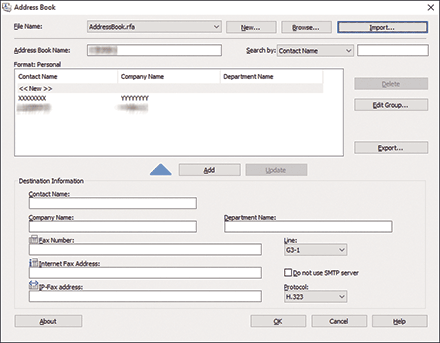
 Выберите CSV-файл в блоке "MFP Address Book Downloader", выберите файл RFA CSV (*.csv) в списке форматов файлов и нажмите [Open] ([Открыть]).
Выберите CSV-файл в блоке "MFP Address Book Downloader", выберите файл RFA CSV (*.csv) в списке форматов файлов и нажмите [Open] ([Открыть]).
 Подтвердите место сохранения файла, введите имя файла и нажмите [Save] ([Сохранить]).
Подтвердите место сохранения файла, введите имя файла и нажмите [Save] ([Сохранить]).
RFA-файл сохранен.
В случае появления окна "Использовать в приоритете адрес устройства?" нажмите [Нет].
 В окне "Адресная книга" введите имя списка адресов и нажмите [OK]
В окне "Адресная книга" введите имя списка адресов и нажмите [OK] [Да].
[Да].
Импортирование адресной книги МФУ завершено.
В списке адресных книг драйвера LAN-Fax отображается "Address list name" ("Имя списка адресов").
Импортирование получателей в драйвер LAN-Fax
 Откройте окно "Устройства и принтеры".
Откройте окно "Устройства и принтеры".
Windows 10 (версия 1703 и выше), Windows Server 2019
В меню [Пуск] нажмите [Система Windows]
 [Панель управления].
[Панель управления].Нажмите [Просмотр устройств и принтеров].
Windows 10 (версия ниже 1703), Windows Server 2016
Правой кнопкой мыши нажмите [Пуск], затем нажмите [Панель управления].
Нажмите [Просмотр устройств и принтеров].
Windows 8.1, Windows Server 2012/2012 R2
На панели инструментов Charm Bar нажмите [Settings] ([Настройки])
 [Control Panel] ([Панель управления]).
[Control Panel] ([Панель управления]).Нажмите [Просмотр устройств и принтеров].
Windows 7, Windows Server 2012/2008 R2
В меню [Пуск] нажмите [Устройства и принтеры].
Windows Server 2008
В меню [Пуск] выберите [Панель управления].
Выберите опцию [Printer] ([Принтер]) в окне [Hardware and Sound] ([Оборудование и звук]).
 Нажмите правой кнопкой мыши на значок LAN-FAX, а затем нажмите [Printer Properties] ([Свойства принтера]).
Нажмите правой кнопкой мыши на значок LAN-FAX, а затем нажмите [Printer Properties] ([Свойства принтера]).
 Нажмите [Print Test Page] ([Печать пробной страницы]).
Нажмите [Print Test Page] ([Печать пробной страницы]).
На экране отображается окно "Fax Settings" ("Настройки факса").
 Нажмите [Manage Address Book].
Нажмите [Manage Address Book].
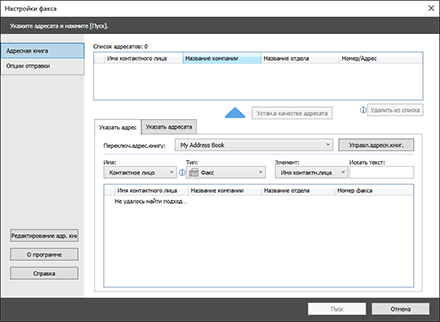
 Укажите место для импортирования информации из адресной книги.
Укажите место для импортирования информации из адресной книги.
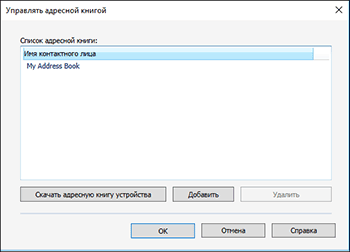
Download Device Address Book: импортирует получателей из адресной книги непосредственно в аппарат. Введите имя и пароль пользователя аппарата и нажмите [Импорт...]. По завершении процесса импортирования нажмите кнопку [Завершить].
Добавить: импортирует получателей из RFA-файла. Выберите формат файла и импортируемый файл, а затем нажмите [Open] ([Открыть]).
 Нажмите [OK].
Нажмите [OK].
 Выберите импортированную адресную книгу в списке "Switch Address Book" и проверьте, отображаются ли импортированные получатели.
Выберите импортированную адресную книгу в списке "Switch Address Book" и проверьте, отображаются ли импортированные получатели.
 Нажмите [Cancel] ([Отмена]), чтобы закрыть окно настройки.
Нажмите [Cancel] ([Отмена]), чтобы закрыть окно настройки.
