Удаление неиспользуемого порта принтера
Чтобы удалить неиспользуемый порт принтера, откройте окно [Printer Properties] ([Свойства принтера]). Если таким образом удалить порт не удается, удалите его в окне [Server Properties] ([Свойства сервера]).

Данный порт может использоваться из другого приложения, не связанного с принтером. Будьте внимательны, чтобы случайно не удалить порт, используемый другими приложениями.

Порты LPT, COM, FILE и USB удалить нельзя.
 Откройте окно "Устройства и принтеры".
Откройте окно "Устройства и принтеры".
Windows 10 (версия 1703 и выше), Windows Server 2019
В меню [Пуск] нажмите [Система Windows]
 [Панель управления].
[Панель управления].Нажмите [Просмотр устройств и принтеров].
Для Windows 10 (версии ниже 1703) и Windows Server 2016
Правой кнопкой мыши нажмите [Пуск], затем нажмите [Панель управления].
Нажмите [Просмотр устройств и принтеров].
Windows 8.1, Windows Server 2012/2012 R2
На панели экспресс-кнопок нажмите [Set] ([Задать])
 [Control Panel] ([Панель управления]).
[Control Panel] ([Панель управления]).Нажмите [Просмотр устройств и принтеров].
Windows 7, Windows Server 2008 R2
В меню [Пуск] нажмите [Устройства и принтеры].
Windows Server 2008
В меню [Пуск] выберите [Панель управления].
Нажмите [Printer] ([Принтер]) в окне [Hardware and Sound] ([Оборудование и звук]).
 Нажмите правой кнопкой мыши на значок принтера и выберите опцию [Printer Properties] ([Свойства принтера]).
Нажмите правой кнопкой мыши на значок принтера и выберите опцию [Printer Properties] ([Свойства принтера]).
В операционной системе Windows Server 2008 нажмите правой кнопкой мыши на значок аппарата и выберите опцию [Properties] ([Свойства]).
 Во вкладке [Ports] ([Порты]) пометьте флажком удаляемый порт и нажмите [Delete Port] ([Удалить порт])
Во вкладке [Ports] ([Порты]) пометьте флажком удаляемый порт и нажмите [Delete Port] ([Удалить порт])  [OK].
[OK].
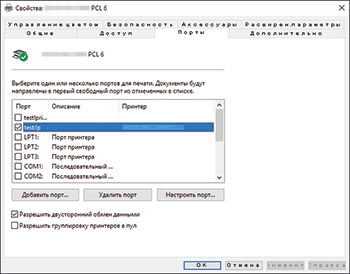
Если не удается удалить порт
Порт, имя которого отображается в столбце принтера вкладки [Port] ([Порт]), закреплен за принтером и не удаляется.
Убедитесь в том, что принтер не используется (порт не используется) для печати или отправки факсов. Убедившись в том, что порт не используется и может быть безопасно удален, измените привязку порта, а затем удалите порт в порядке, изложенном ниже.
Если удаляемый порт закреплен за принтером, окно свойств которого в данный момент отображается на экране, пометьте флажком какой-либо другой порт и нажмите [Apply] ([Применить]).
Если удаляемый порт закреплен за другим принтером, откройте окно свойств того принтера, пометьте флажком какой-либо другой порт во вкладке [Port] ([Порт]) и нажмите [Apply] ([Применить]).
 Закройте окно свойств, отображаемое на экране.
Закройте окно свойств, отображаемое на экране.
Если в результате описанных выше действий порт не удаляется, переходите к следующему шагу.
 Выберите один из принтеров в окне [Devices and Printers] ([Устройства и принтеры]) и нажмите [Print server properties] ([Свойства сервера печати]).
Выберите один из принтеров в окне [Devices and Printers] ([Устройства и принтеры]) и нажмите [Print server properties] ([Свойства сервера печати]).
В системе Windows Server 2008 нажмите правой кнопкой мыши в области окна принтера, а затем нажмите [Running as administrator] ([Запуск от имени администратора])
 [Server Properties] ([Свойства сервера]).
[Server Properties] ([Свойства сервера]).
 Выберите удаляемый порт во вкладке [Ports] ([Порты]) и нажмите [Delete Port] ([Удалить порт])
Выберите удаляемый порт во вкладке [Ports] ([Порты]) и нажмите [Delete Port] ([Удалить порт])  [OK].
[OK].
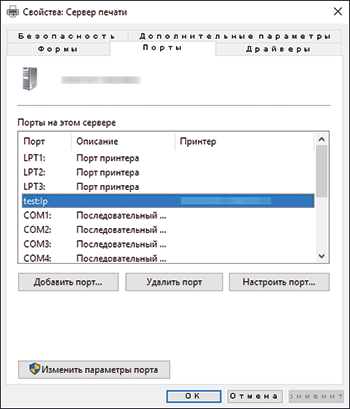
 Нажмите [Закрыть] (Close).
Нажмите [Закрыть] (Close).
