Настройка и обработка цвета при копировании
При копировании можно удалить определенный цвет или настроить цветовой тон. С помощью этих функций можно снизить расход тонера, если его осталось мало, и повысить четкость воспроизведения цвета оригинала.
Удаление только указанного цвета (Стереть цвет)
Копирование после удаления определенного цвета с изображения оригинала.
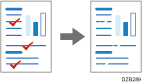
Замена указанного цвета другим цветом (Преобразовать цвет)
Например, синяя часть оригинала можно заменить оранжевым цветом во время копирования. Одновременно можно заменять до четырех цветов.
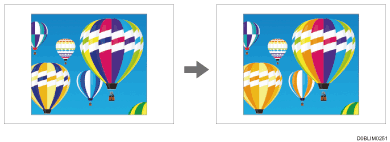

Эта функция доступна для аппаратов, поддерживающих технологию RICOH Always Current Technology v1.2 (или более позднюю версию).
Настройка тона заданного цвета (Настроить цвет)
Настройка конкретных цветов (желтый, красный, пурпурный, синий, голубой и зеленый) путем их смешивания с соседними цветами в цветовой палитре.
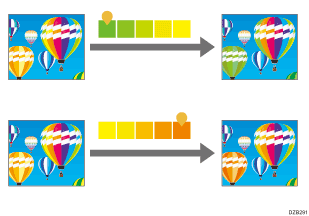
Настройка общего цветового тона (Настр.цветов.баланс)
Если цвет копии более синий или красный по сравнению с оригиналом, отрегулируйте цветовой баланс.
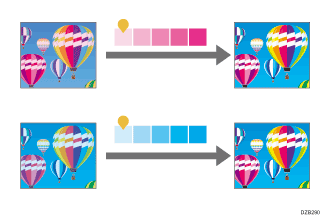
Наложение цвета на весь лист (Наложение цвета)
Данная функция накладывает указанный цвет на весь выведенный лист.
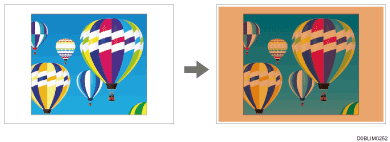

Эта функция доступна для аппаратов, поддерживающих технологию RICOH Always Current Technology v1.2 (или более позднюю версию).
Функция Наложение цвета может изменить цвет изображения, потому что весь оригинал закрашивается.
Копирование после удаления определенного цвета
Функция Стереть цвет становится доступной после выбора параметра [Полноцветный] или [Ч-Б] в меню "Цветовой режим".
 На начальном экране нажмите [Копир].
На начальном экране нажмите [Копир].
 На экране копирования выберите [Полноцветный] или [Черно-белый].
На экране копирования выберите [Полноцветный] или [Черно-белый].
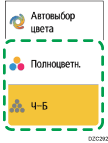
 На экране копирования нажмите [Стереть цвет].
На экране копирования нажмите [Стереть цвет].

Если эта клавиша не отображается, выберите ее в меню [Редакт./Цвет].
 Выберите цвет, который необходимо удалить, и нажмите [OK].
Выберите цвет, который необходимо удалить, и нажмите [OK].
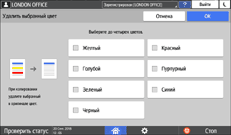
Одновременно можно стереть до четырех цветов.
 Поместите оригинал.
Поместите оригинал.
 Нажмите [Пуск].
Нажмите [Пуск].

Вы можете настроить уровень определения цвета, который требуется удалить. Используйте следующий пункт.
Тип экрана настроек: Стандартн.
[Цветочувствительность]
Тип экрана настроек: Классический
[Цветочувствительность]
Копирование оригинала при замене заданного цвета другим цветом
Функция Преобразовать цвет включена, если выбран параметр [Полноцветный] в Цветовой режим.
Зарегистрируйте комбинацию цвета до и после преобразования.
 На начальном экране нажмите [Копир].
На начальном экране нажмите [Копир].
 На экране копирования выберите [Полноцветный].
На экране копирования выберите [Полноцветный].

 На экране копирования нажмите [Преобразовать цвет].
На экране копирования нажмите [Преобразовать цвет].

Если эта клавиша не отображается, выберите ее в меню [Редакт./Цвет].
 Выберите [Преобразование 1].
Выберите [Преобразование 1].
 Определение цвета и плотности преобразование.
Определение цвета и плотности преобразование.
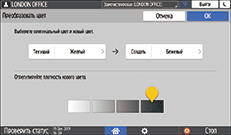
Нажмите [Текущий], чтобы определить цвет для преобразования в оригинале.
Нажмите [Создать], чтобы указать цвет, который будет использован вместо заданного цвета в оригинале.
Настройте плотность для функции Создать и нажмите [ОК].
 Для преобразования другого цвета нажмите варианты от [Преобразование 2] до [Преобразование 4], чтобы задать комбинацию цвета и плотности.
Для преобразования другого цвета нажмите варианты от [Преобразование 2] до [Преобразование 4], чтобы задать комбинацию цвета и плотности.
 Нажмите [OK].
Нажмите [OK].
 Поместите оригинал.
Поместите оригинал.
 Нажмите [Пуск].
Нажмите [Пуск].

Вы можете настроить пять уровней цветового диапазона до преобразования. Выберите [Шире] в цветовом диапазоне. Если вы, например, задали "Красный", он может быть преобразован в цвет близкий к голубому или оранжевому. Используйте следующий пункт.
Тип экрана настроек: Стандартн.
[Цветочувствительность]
Тип экрана настроек: Классический
[Цветочувствительность]
Копирование с помощью настройки тона заданного цвета
Функция Настроить цвет становится доступной после выбора параметра [Автовыбор цвета] или [Полноцветный] в меню Цветовой режим.
 На начальном экране нажмите [Копир].
На начальном экране нажмите [Копир].
 На экране копирования выберите [Автовыбор цвета] или [Полноцветный].
На экране копирования выберите [Автовыбор цвета] или [Полноцветный].
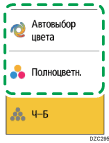
 На экране копирования нажмите [Настроить цвет].
На экране копирования нажмите [Настроить цвет].

Если эта клавиша не отображается, выберите ее в меню [Редакт./Цвет].
 Переместите бегунок настраиваемого цвета
Переместите бегунок настраиваемого цвета ![]() вправо или влево.
вправо или влево.
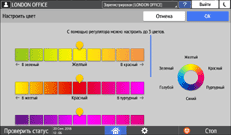
Настройте цвет, перемещая бегунок и проверяя результат на экране.
Одновременно можно настроить до трех цветов.
 Нажмите [OK].
Нажмите [OK].
 Поместите оригинал.
Поместите оригинал.
 Нажмите [Пуск].
Нажмите [Пуск].
Копирование с помощью настройки общего цветового тона
 На начальном экране нажмите [Копир].
На начальном экране нажмите [Копир].
 На экране копирования нажмите [Настр.цветов.баланс].
На экране копирования нажмите [Настр.цветов.баланс].

Если эта клавиша не отображается, выберите ее в меню [Редакт./Цвет].
 Настройте цветовой баланс и нажмите [OK].
Настройте цветовой баланс и нажмите [OK].
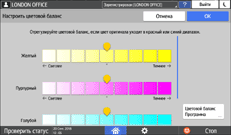
Переместите бегунок настраиваемого цвета ![]() вправо или влево.
вправо или влево.
Регистрация цветового баланса
После того как цветовой баланс отрегулирован, нажмите [Программа цветового баланса], чтобы зарегистрировать текущее настроенное значение. Эти настройки можно использовать при повторном копировании оригинала.
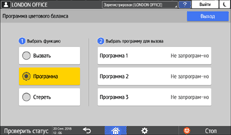
Чтобы зарегистрировать цветовой баланс, выберите опцию [Программа], а затем выберите программную клавишу для регистрации.
Чтобы вызвать зарегистрированный цветовой баланс, выберите опцию [Вызов], а затем выберите соответствующую программную клавишу.
 Поместите оригинал.
Поместите оригинал.
 Нажмите [Пуск].
Нажмите [Пуск].
Копирование с наложением цвета на весь лист
Функция Наложение цвета включена, когда [Полноцветный]/[Ч-Б]/[Другие] выбрано в Цветовой режим.
Задайте цвет и плотность для наложение.
 На начальном экране нажмите [Копир].
На начальном экране нажмите [Копир].
 На экране копирования выберите [Полноцветный], [Ч-Б] или [Другие].
На экране копирования выберите [Полноцветный], [Ч-Б] или [Другие].

 На экране копирования нажмите [Наложение цвета].
На экране копирования нажмите [Наложение цвета].

Если эта клавиша не отображается, выберите ее в меню [Редакт./Цвет].
 Настройте цвет и плотность для наложениея, затем нажмите [ОК].
Настройте цвет и плотность для наложениея, затем нажмите [ОК].
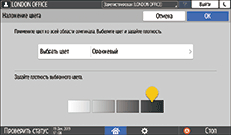
 Поместите оригинал.
Поместите оригинал.
 Нажмите [Пуск].
Нажмите [Пуск].
