การเข้ารหัสการสื่อสารผ่านเครือข่าย
ในการป้องกันข้อมูลที่สื่อสาร การเข้ารหัสการสื่อสารระหว่างคอมพิวเตอร์และอุปกรณ์ภายนอกจึงมีความจำเป็น
ข้อมูลที่ส่งและรับโดยเครื่องสามารถถูกดัก เจาะ หรือดัดแปลงระหว่างการรับส่งข้อมูล ตัวอย่างเช่น ข้อมูลต่อไปนี้สามารถรับส่งระหว่างเครื่องและอุปกรณ์ภายนอกหรือคอมพิวเตอร์:
เอกสารที่พิมพ์ในบริษัทโดยใช้พรินเตอร์ไดรฟ์เวอร์
เอกสารที่สแกนและส่งทางอีเมลเพื่อใช้ในการประชุม
ชื่อผู้ใช้และรหัสผ่านสำหรับเข้าสู่ระบบ
ดูตารางด้านล่างสำหรับวิธีการเข้ารหัสข้อมูล
ข้อมูลที่จะเข้ารหัส | วิธีการเข้ารหัส | กระบวนการ/การอ้างอิงภายในส่วน |
|---|---|---|
Web Image Monitor การพิมพ์ผ่าน IPP Windows authentication LDAP authentication การรับส่งอีเมล | SSL/TLS | ติดตั้งใบรับรองอุปกรณ์
|
อีเมล | S/MIME | ติดตั้งใบรับรองผู้ใช้
|
ข้อมูลการจัดการเครื่อง | SNMPv3 | ระบุรหัสผ่านการเข้ารหัส
|
ข้อมูลการยืนยันตัวตนสำหรับงานพิมพ์ | คีย์การเข้ารหัสไดรฟ์เวอร์ การยืนยันตัวตนผ่าน IPP | การระบุคีย์การเข้ารหัสไดรฟ์เวอร์ ระบุการยืนยันตัวตนผ่าน IPP
|
ข้อมูลการยืนยันตัวตนผ่าน Kerberos | แตกต่างกันไปตามเซิร์ฟเวอร์ KDC | เลือกวิธีการเข้ารหัส
|
การติดตั้งใบรับรองที่ลงชื่อด้วยตัวเอง/ใบรับรองที่ออกโดยผู้ออกใบรับรอง (ประเภทหน้าจอการตั้งค่า: มาตรฐาน)
ในการเข้ารหัสการสื่อสารกับเครื่อง ให้ติดตั้งใบรับรองอุปกรณ์
มีใบรับรองอุปกรณ์สองชนิดที่สามารถใช้ได้: ใบรับรองที่ลงชื่อด้วยตัวเองที่สร้างขึ้นโดยเครื่องและใบรับรองที่ออกโดยผู้ออกใบรับรอง หากต้องการความเชื่อมั่นมากขึ้น ให้ใช้ใบรับรองที่ออกโดยผู้ออกใบรับรอง
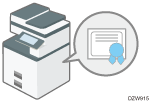
ติดตั้งใบรับรองอุปกรณ์จากแผงควบคุมหรือ Web Image Monitor
สามารถติดตั้งใบรับรองที่ลงชื่อด้วยตัวเองได้เพียงหนึ่งฉบับเท่านั้นจากแผงควบคุม ในการติดตั้งใบรับรองหลายฉบับหรือใบรับรองที่ออกโดยผู้ออกใบรับรอง ให้ระบุการตั้งค่าจาก Web Image Monitor
การติดตั้งใบรับรองที่ลงชื่อด้วยตัวเองจากแผงควบคุม
 เข้าสู่ระบบเครื่องในฐานะผู้ดูแลระบบเครือข่ายที่แผงควบคุม
เข้าสู่ระบบเครื่องในฐานะผู้ดูแลระบบเครือข่ายที่แผงควบคุม
 บนหน้าจอ Home กด [การตั้งค่า]
บนหน้าจอ Home กด [การตั้งค่า]
 บนหน้าจอ Settings กด [การตั้งค่าระบบ]
บนหน้าจอ Settings กด [การตั้งค่าระบบ]
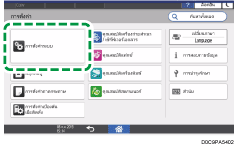
 กด [การตั้งค่าสำหรับผู้ดูแลระบบ]
กด [การตั้งค่าสำหรับผู้ดูแลระบบ] [ความปลอดภัย]
[ความปลอดภัย] [ลงทะเบียน/ลบใบรับรองอุปกรณ์]
[ลงทะเบียน/ลบใบรับรองอุปกรณ์]
 เลือก [Certificate No. 1] และกด [Register]
เลือก [Certificate No. 1] และกด [Register]
 ระบุข้อมูลที่จะรวมไว้ในใบรับรอง
ระบุข้อมูลที่จะรวมไว้ในใบรับรอง
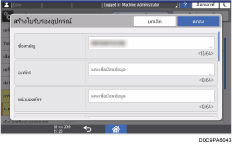
ชื่อสามัญ: ป้อนชื่อใบรับรองอุปกรณ์ที่ต้องการสร้าง (จำเป็น)
อีเมลแอดเดรส: ในการใช้ใบรับรองอุปกรณ์สำหรับ S/MIME ลายมือชื่อดิจิทัล PDF หรือลายมือชื่อดิจิทัล PDF/A ให้ป้อนอีเมลแอดเดรสของผู้ดูแลระบบเครื่อง
ระบุ องค์กร, หน่วยองค์กร และรายการอื่นๆ ตามที่จำเป็น
 กด [OK]
กด [OK]
 กด [Exit]
กด [Exit]
กด [หน้า Home] ( ) และออกจากระบบของเครื่อง
) และออกจากระบบของเครื่อง
การติดตั้งใบรับรองที่ลงชื่อด้วยตัวเอง/ใบรับรองที่ออกโดยผู้ออกใบรับรองจาก Web Image Monitor
 เข้าสู่ระบบในฐานะผู้ดูแลระบบเครือข่ายจาก Web Image Monitor
เข้าสู่ระบบในฐานะผู้ดูแลระบบเครือข่ายจาก Web Image Monitor
 คลิก [Configuration] จากเมนู [Device Management]
คลิก [Configuration] จากเมนู [Device Management]
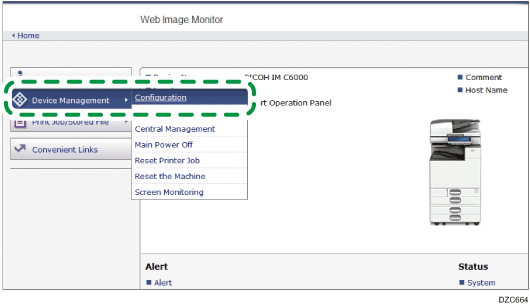
 คลิก [Device Certificate] บน "Security"
คลิก [Device Certificate] บน "Security"
 บนหน้าจอ "Device Certificate" ให้ติดตั้งใบรับรองที่ลงชื่อด้วยตัวเองหรือใบรับรองที่ออกโดยผู้ออกใบรับรองโดยปฏิบัติตามคำแนะนำด้านล่าง:
บนหน้าจอ "Device Certificate" ให้ติดตั้งใบรับรองที่ลงชื่อด้วยตัวเองหรือใบรับรองที่ออกโดยผู้ออกใบรับรองโดยปฏิบัติตามคำแนะนำด้านล่าง:
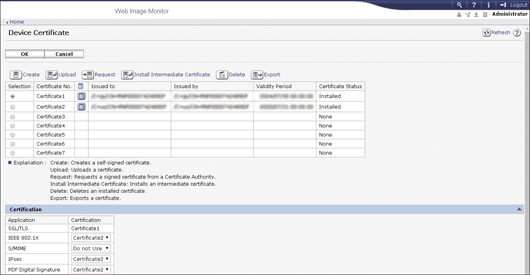
วิธีการติดตั้งใบรับรองที่ลงชื่อด้วยตัวเอง
สร้างและติดตั้งใบรับรองที่ลงชื่อด้วยตัวเอง
เลือกหมายเลขจากรายการเพื่อสร้างใบรับรองที่ลงชื่อด้วยตัวเอง
คลิก [Create] เพื่อระบุการตั้งค่าที่จำเป็น
ชื่อสามัญ: ป้อนชื่อใบรับรองอุปกรณ์ที่ต้องการสร้าง (จำเป็น)
อีเมลแอดเดรส: ในการใช้ใบรับรองอุปกรณ์สำหรับ S/MIME ลายมือชื่อดิจิทัล PDF หรือลายมือชื่อดิจิทัล PDF/A ให้ป้อนอีเมลแอดเดรสของผู้ดูแลระบบเครื่อง
ป้อน "Organization", "Organizational Unit" และรายการอื่นๆ ที่จำเป็น
คลิก [OK]
"Installed" จะแสดงขึ้นมาใน "Certificate Status"
วิธีการติดตั้งใบรับรองที่ออกโดยผู้ออกใบรับรอง
ขอรับใบรับรองอุปกรณ์จากผู้ออกใบรับรอง และติดตั้งใบรับรอง โดยทำตามขั้นตอนเดียวกันนี้เพื่อติดตั้งใบรับรองระดับกลาง
เลือกหมายเลขจากรายการเพื่อสร้างใบรับรองอุปกรณ์
คลิก [Request] เพื่อระบุการตั้งค่าที่จำเป็น
คลิก [OK]
"Requesting" จะแสดงขึ้นมาใน "Certificate Status"
ยื่นขอใบรับรองอุปกรณ์จากผู้ให้บริการออกใบรับรอง
ไม่สามารถยื่นขอใบรับรองจาก Web Image Monitor ได้ ขั้นตอนการยื่นขอใบรับรองจะแตกต่างกันไปซึ่งขึ้นอยู่กับผู้ออกใบรับรอง หากต้องการรายละเอียด โปรดติดต่อผู้ให้บริการออกใบรับรอง
เมื่อต้องการขอใบรับรอง ให้คลิกไอคอนรายละเอียด
 และใช้ข้อมูลที่แสดงขึ้นมาใน "Certificate Details"
และใช้ข้อมูลที่แสดงขึ้นมาใน "Certificate Details"ตำแหน่งที่ออกใบรับรองอาจจะไม่แสดง หากยื่นขอใบรับรองหลายฉบับพร้อมกัน ขณะติดตั้งใบรับรอง โปรดตรวจสอบปลายทางของใบรับรองและขั้นตอนในการติดตั้ง
หลังจากที่ผู้ออกใบรับรองได้ออกใบรับรองอุปกรณ์แล้ว ให้เลือกหมายเลขของใบรับรองที่ออกให้นั้นจากรายการบนหน้าจอ "Device Certificate" จากนั้นคลิก [Install]
ป้อนเนื้อหาของใบรับรองอุปกรณ์ในช่องป้อนข้อมูล
ในการติดตั้งใบรับรองระดับกลางในเวลาเดียวกัน ให้ป้อนเนื้อหาของใบรับรองระดับกลางด้วย
หากไม่มีการติดตั้งใบรับรองระดับกลางที่ออกโดยผู้ออกใบรับรอง ข้อความแจ้งเตือนจะแสดงขึ้นมาระหว่างการสื่อสารของเครือข่าย เมื่อผู้ออกใบรับรองได้ออกใบรับรองระดับกลางแล้ว ต้องทำการติดตั้งใบรับรองระดับกลางนั้น
คลิก [OK]
"Installed" จะแสดงขึ้นมาใน "Certificate Status"
 หลังจากเสร็จสิ้นการติดตั้งแล้ว ให้เลือกใบรับรองสำหรับแต่ละแอปพลิเคชัน "Certification"
หลังจากเสร็จสิ้นการติดตั้งแล้ว ให้เลือกใบรับรองสำหรับแต่ละแอปพลิเคชัน "Certification"
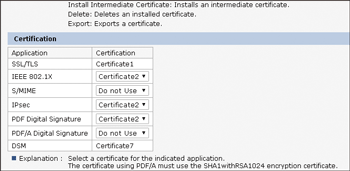
 คลิก [OK]
คลิก [OK]
 หลังจากเสร็จสิ้นการกำหนดค่าแล้ว ให้คลิก [OK] แล้วออกจากเว็บเบราว์เซอร์
หลังจากเสร็จสิ้นการกำหนดค่าแล้ว ให้คลิก [OK] แล้วออกจากเว็บเบราว์เซอร์

ในการพิมพ์ข้อมูลในเครื่องโดยใช้ IPP-SSL ผู้ใช้ต้องติดตั้งใบรับรองในเครื่องคอมพิวเตอร์ก่อน เลือก "Trusted Root Certification Authorities" สำหรับตำแหน่งที่เก็บบันทึกใบรับรองขณะเข้าถึงเครื่องโดย IPP
ในการเปลี่ยนแปลง "Common Name" ของใบรับรองอุปกรณ์ เมื่อใช้พอร์ต IPP มาตรฐานของ Windows ให้ลบเครื่องพิมพ์พีซีที่กำหนดค่าไว้ก่อนหน้านี้ และติดตั้งพรินเตอร์ไดรฟ์เวอร์อีกครั้ง นอกจากนี้ในการเปลี่ยนแปลงแก้ไขการตั้งค่าการยืนยันตัวตนผู้ใช้ (ชื่อผู้ใช้และรหัสผ่านสำหรับเข้าสู่ระบบ) ให้ลบเครื่องพิมพ์พีซีที่กำหนดค่าไว้ก่อนหน้านี้เสียก่อน เปลี่ยนการตั้งค่าการยืนยันตัวตนผู้ใช้ จากนั้นติดตั้งพรินเตอร์ไดรฟ์เวอร์ใหม่อีกครั้ง
การเข้ารหัสลับการรับส่งข้อมูลโดยใช้ SSL/TLS (ประเภทหน้าจอการตั้งค่า: มาตรฐาน)
SSL (Secure Sockets Layer) /TLS (Transport Layer Security) เป็นวิธีการเข้ารหัสการสื่อสารของเครือข่าย SSL/TLS จะป้องกันไม่ให้ข้อมูลถูกดัก เจาะ หรือดัดแปลง
กระบวนการในการสื่อสารที่มีการเข้ารหัสแบบ SSL/TLS
เครื่องคอมพิวเตอร์ของผู้ใช้ร้องขอใบรับรองอุปกรณ์ SSL/TLS และคีย์สาธารณะในขณะเข้าถึงเครื่อง
ใบรับรองอุปกรณ์และคีย์สาธารณะจะถูกส่งจากเครื่องไปยังคอมพิวเตอร์ของผู้ใช้งาน
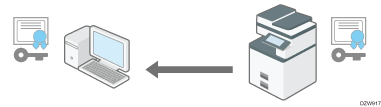
คีย์ที่แชร์ร่วมกันซึ่งสร้างขึ้นบนเครื่องคอมพิวเตอร์จะถูกเข้ารหัสโดยใช้คีย์สาธารณะดังกล่าว แล้วส่งไปยังเครื่อง จากนั้นเครื่องจะทำการถอดรหัสโดยใช้คีย์ส่วนตัวในเครื่อง

คีย์ที่แชร์ร่วมกันจะถูกนำไปใช้สำหรับการเข้ารหัสและถอดรหัสข้อมูล จึงทำให้การรับส่งข้อมูลมีความปลอดภัย
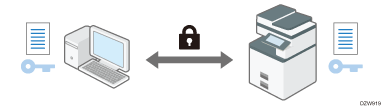
ในการเปิดใช้งานการสื่อสารที่มีการเข้ารหัส ให้ติดตั้งใบรับรองอุปกรณ์ในเครื่องล่วงหน้า
ในการเข้ารหัสการสื่อสารโดยใช้ SSL/TLS ให้เปิดใช้งาน SSL/TLS ดังนี้:
การเปิดใช้ SSL/TLS
 เข้าสู่ระบบในฐานะผู้ดูแลระบบเครือข่ายจาก Web Image Monitor
เข้าสู่ระบบในฐานะผู้ดูแลระบบเครือข่ายจาก Web Image Monitor
 คลิก [Configuration] จากเมนู [Device Management]
คลิก [Configuration] จากเมนู [Device Management]
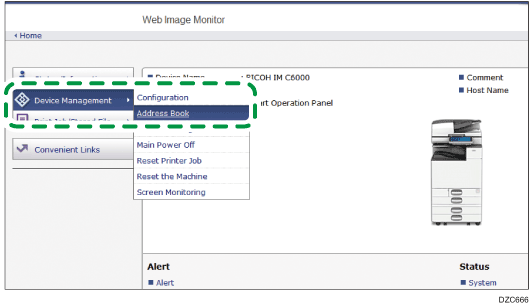
 คลิก [SSL/TLS] บน "Security"
คลิก [SSL/TLS] บน "Security"
 เลือกโพรโทคอลเพื่อเปิดใช้งานการสื่อสารที่มีการเข้ารหัสไว้บน "SSL/TLS" เพื่อระบุรายละเอียดเกี่ยวกับวิธีการสื่อสาร
เลือกโพรโทคอลเพื่อเปิดใช้งานการสื่อสารที่มีการเข้ารหัสไว้บน "SSL/TLS" เพื่อระบุรายละเอียดเกี่ยวกับวิธีการสื่อสาร
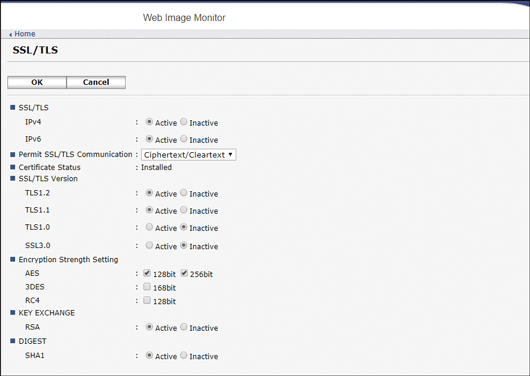
Permit SSL/TLS Communication: เลือกหนึ่งในโหมดการสื่อสารที่มีการเข้ารหัสด้านล่างนี้:
Ciphertext Priority: ทำการสื่อสารที่มีการเข้ารหัสลับเมื่อใบรับรองอุปกรณ์ได้ถูกสร้างแล้ว หากไม่สามารถเข้ารหัสได้ เครื่องจะสื่อสารข้อมูลในรูปแบบข้อความที่ชัดเจน
Ciphertext/Cleartext: ทำการสื่อสารที่มีการเข้ารหัสลับเมื่อเชื่อมต่อกับเครื่องโดยใช้ที่อยู่ "https" จากเว็บเบราว์เซอร์ สื่อสารในรูปแบบข้อความที่ชัดเจนเมื่อเชื่อมต่อกับเครื่องโดยใช้ที่อยู่ "http"
Ciphertext Only: อนุญาตให้มีการสื่อสารที่มีการเข้ารหัสเท่านั้น หากไม่สามารถทำการเข้ารหัสได้ เครื่องจะไม่มีการติดต่อสื่อสาร หากไม่สามารถเข้ารหัสได้เนื่องจากเหตุผลบางประการ เครื่องจะไม่สามารถสื่อสารได้ หากเป็นกรณีดังกล่าว ให้กด [การตั้งค่าระบบ]
 [เครือข่าย/อินเตอร์เฟซ]
[เครือข่าย/อินเตอร์เฟซ] [ความปลอดภัยในการสื่อสาร]
[ความปลอดภัยในการสื่อสาร] [อนุญาตให้ทำการสื่อสาร SSL/TLS] บนแผงควบคุม เปลี่ยนโหมดการสื่อสารไปเป็น [ข้อความเข้ารหัส/ข้อความเปล่า] ชั่วคราว จากนั้นให้ตรวจสอบการตั้งค่า
[อนุญาตให้ทำการสื่อสาร SSL/TLS] บนแผงควบคุม เปลี่ยนโหมดการสื่อสารไปเป็น [ข้อความเข้ารหัส/ข้อความเปล่า] ชั่วคราว จากนั้นให้ตรวจสอบการตั้งค่า
SSL/TLS Version: ระบุ TLS1.2, TLS1.1, TLS1.0, และ SSL3.0 ที่ต้องการเปิดหรือปิดใช้งาน ต้องเปิดใช้งานโปรโตคอลอย่างน้อยหนึ่งโปรโตคอล
Encryption Strength Setting: ระบุอัลกอริทึมการเข้ารหัสที่ต้องการใช้กับ AES, 3DES, และ RC4 โดยจะต้องเลือกอย่างน้อยหนึ่งข้อ
KEY EXCHANGE: ระบุว่าจะเปิดหรือปิดใช้งานการแลกเปลี่ยนคีย์ RSA
DIGEST: ระบุว่าจะเปิดหรือปิดใช้งาน SHA-1 DIGEST
 คลิก [OK]
คลิก [OK]
 หลังจากเสร็จสิ้นการกำหนดค่าแล้ว ให้คลิก [OK] แล้วออกจากเว็บเบราว์เซอร์
หลังจากเสร็จสิ้นการกำหนดค่าแล้ว ให้คลิก [OK] แล้วออกจากเว็บเบราว์เซอร์
ในการเข้ารหัสการสื่อสารกับเซิร์ฟเวอร์ SMTP ให้ใช้ขั้นตอนต่อไปนี้เพื่อเปลี่ยน "SSL" เป็น [On]
การเปิดใช้งานการเชื่อมต่อผ่าน SSL สำหรับ SMTP
 เข้าสู่ระบบเครื่องในฐานะผู้ดูแลระบบเครือข่ายที่แผงควบคุม
เข้าสู่ระบบเครื่องในฐานะผู้ดูแลระบบเครือข่ายที่แผงควบคุม
 บนหน้าจอ Home กด [การตั้งค่า]
บนหน้าจอ Home กด [การตั้งค่า]
 บนหน้าจอ Settings กด [การตั้งค่าระบบ]
บนหน้าจอ Settings กด [การตั้งค่าระบบ]
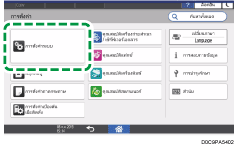
 กด [ส่ง (อีเมล/โฟลเดอร์)]
กด [ส่ง (อีเมล/โฟลเดอร์)] [อีเมล]
[อีเมล] [เซิร์ฟเวอร์ SMTP]
[เซิร์ฟเวอร์ SMTP]
 จากรายการด้านข้าง ใช้การเชื่อมต่อความปลอดภัย (SSL) เลือก [เปิด]
จากรายการด้านข้าง ใช้การเชื่อมต่อความปลอดภัย (SSL) เลือก [เปิด]
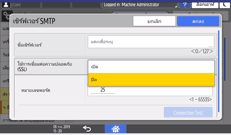
หลังจากเสร็จสิ้นการกำหนดค่าแล้ว หมายเลขพอร์ตจะเปลี่ยนไปเป็น 465 (SMTP over SSL) เมื่อใช้ SMTP over TLS (STARTTLS) สำหรับการเข้ารหัส ให้เปลี่ยนหมายเลขพอร์ตเป็น 587
เมื่อระบุหมายเลขพอร์ตเป็นหมายเลขอื่นนอกเหนือจาก 465 และ 587 การสื่อสารจะถูกเข้ารหัสตามการตั้งค่าในเซิร์ฟเวอร์ SMTP
 กด [OK]
กด [OK]
 กด [หน้า Home] (
กด [หน้า Home] ( ) และออกจากระบบของเครื่อง
) และออกจากระบบของเครื่อง

เมื่อเปิดใช้งาน SSL ในเซิร์ฟเวอร์ SMTP แฟกซ์อินเทอร์เน็ตจะถูกส่งผ่านเซิร์ฟเวอร์ SMTP เสมอ
การติดตั้งใบรับรองที่ลงชื่อด้วยตัวเอง/ใบรับรองที่ออกโดยผู้ออกใบรับรอง (ประเภทหน้าจอการตั้งค่า: ดั้งเดิม)
ในการเข้ารหัสการสื่อสารกับเครื่อง ให้ติดตั้งใบรับรองอุปกรณ์
มีใบรับรองอุปกรณ์สองชนิดที่สามารถใช้ได้: ใบรับรองที่ลงชื่อด้วยตัวเองที่สร้างขึ้นโดยเครื่องและใบรับรองที่ออกโดยผู้ออกใบรับรอง หากต้องการความเชื่อมั่นมากขึ้น ให้ใช้ใบรับรองที่ออกโดยผู้ออกใบรับรอง
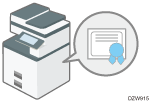
ติดตั้งใบรับรองอุปกรณ์จากแผงควบคุมหรือ Web Image Monitor
สามารถติดตั้งใบรับรองที่ลงชื่อด้วยตัวเองได้เพียงหนึ่งฉบับเท่านั้นจากแผงควบคุม ในการติดตั้งใบรับรองหลายฉบับหรือใบรับรองที่ออกโดยผู้ออกใบรับรอง ให้ระบุการตั้งค่าจาก Web Image Monitor
การติดตั้งใบรับรองที่ลงชื่อด้วยตัวเองจากแผงควบคุม
 เข้าสู่ระบบเครื่องในฐานผู้ดูแลระบบเครือข่ายจากแผงควบคุม
เข้าสู่ระบบเครื่องในฐานผู้ดูแลระบบเครือข่ายจากแผงควบคุม
 บนหน้าจอ Home กด [การตั้งค่า]
บนหน้าจอ Home กด [การตั้งค่า]
 บนหน้าจอ Settings กด [Feature ต่างๆ ของเครื่อง]
บนหน้าจอ Settings กด [Feature ต่างๆ ของเครื่อง]
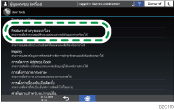
 กด [System Settings]
กด [System Settings] แท็บ [Administrator Tools]
แท็บ [Administrator Tools] [Program / Delete Device Certificate] เพื่อแสดงหน้าจอการตั้งค่า
[Program / Delete Device Certificate] เพื่อแสดงหน้าจอการตั้งค่า
 กด [Certificate 1] เพื่อระบุการตั้งค่าที่จำเป็น
กด [Certificate 1] เพื่อระบุการตั้งค่าที่จำเป็น
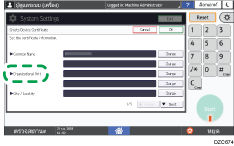
ชื่อสามัญ: ป้อนชื่อใบรับรองอุปกรณ์ที่ต้องการสร้าง (จำเป็น)
อีเมลแอดเดรส: ในการใช้ใบรับรองอุปกรณ์สำหรับ S/MIME ลายมือชื่อดิจิทัล PDF หรือลายมือชื่อดิจิทัล PDF/A ให้ป้อนอีเมลแอดเดรสของผู้ดูแลระบบเครื่อง
ป้อน "Organization", "Organizational Unit" และรายการอื่นๆ ที่จำเป็น
 กด [OK]
กด [OK]
 กด [Exit]
กด [Exit]
 เมื่อตั้งค่าเสร็จแล้ว ให้กด Home (
เมื่อตั้งค่าเสร็จแล้ว ให้กด Home ( )
)
การติดตั้งใบรับรองที่ลงชื่อด้วยตัวเอง/ใบรับรองที่ออกโดยผู้ออกใบรับรองจาก Web Image Monitor
 เข้าสู่ระบบในฐานะผู้ดูแลระบบเครือข่ายจาก Web Image Monitor
เข้าสู่ระบบในฐานะผู้ดูแลระบบเครือข่ายจาก Web Image Monitor
 คลิก [Configuration] จากเมนู [Device Management]
คลิก [Configuration] จากเมนู [Device Management]
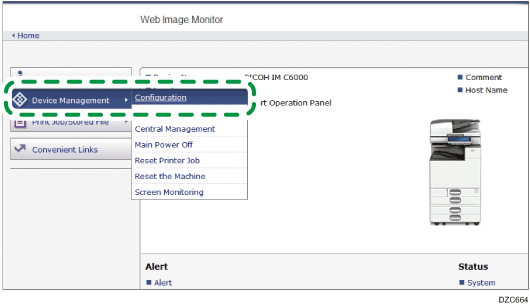
 คลิก [Device Certificate] บน "Security"
คลิก [Device Certificate] บน "Security"
 บนหน้าจอ "Device Certificate" ให้ติดตั้งใบรับรองที่ลงชื่อด้วยตัวเองหรือใบรับรองที่ออกโดยผู้ออกใบรับรองโดยปฏิบัติตามคำแนะนำด้านล่าง:
บนหน้าจอ "Device Certificate" ให้ติดตั้งใบรับรองที่ลงชื่อด้วยตัวเองหรือใบรับรองที่ออกโดยผู้ออกใบรับรองโดยปฏิบัติตามคำแนะนำด้านล่าง:
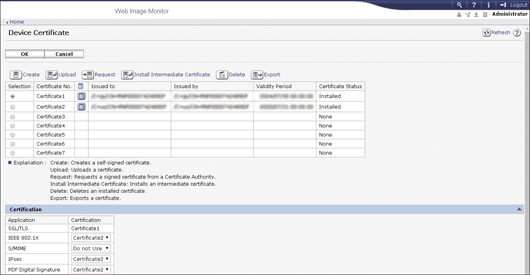
วิธีการติดตั้งใบรับรองที่ลงชื่อด้วยตัวเอง
สร้างและติดตั้งใบรับรองที่ลงชื่อด้วยตัวเอง
เลือกหมายเลขจากรายการเพื่อสร้างใบรับรองที่ลงชื่อด้วยตัวเอง
คลิก [Create] เพื่อระบุการตั้งค่าที่จำเป็น
ชื่อสามัญ: ป้อนชื่อใบรับรองอุปกรณ์ที่ต้องการสร้าง (จำเป็น)
อีเมลแอดเดรส: ในการใช้ใบรับรองอุปกรณ์สำหรับ S/MIME ลายมือชื่อดิจิทัล PDF หรือลายมือชื่อดิจิทัล PDF/A ให้ป้อนอีเมลแอดเดรสของผู้ดูแลระบบเครื่อง
ป้อน "Organization", "Organizational Unit" และรายการอื่นๆ ที่จำเป็น
คลิก [OK]
"Installed" จะแสดงขึ้นมาใน "Certificate Status"
วิธีการติดตั้งใบรับรองที่ออกโดยผู้ออกใบรับรอง
ขอรับใบรับรองอุปกรณ์จากผู้ออกใบรับรอง และติดตั้งใบรับรอง โดยทำตามขั้นตอนเดียวกันนี้เพื่อติดตั้งใบรับรองระดับกลาง
เลือกหมายเลขจากรายการเพื่อสร้างใบรับรองอุปกรณ์
คลิก [Request] เพื่อระบุการตั้งค่าที่จำเป็น
คลิก [OK]
"Requesting" จะแสดงขึ้นมาใน "Certificate Status"
ยื่นขอใบรับรองอุปกรณ์จากผู้ให้บริการออกใบรับรอง
ไม่สามารถยื่นขอใบรับรองจาก Web Image Monitor ได้ ขั้นตอนการยื่นขอใบรับรองจะแตกต่างกันไปซึ่งขึ้นอยู่กับผู้ออกใบรับรอง หากต้องการรายละเอียด โปรดติดต่อผู้ให้บริการออกใบรับรอง
เมื่อต้องการขอใบรับรอง ให้คลิกไอคอนรายละเอียด
 และใช้ข้อมูลที่แสดงขึ้นมาใน "Certificate Details"
และใช้ข้อมูลที่แสดงขึ้นมาใน "Certificate Details"ตำแหน่งที่ออกใบรับรองอาจจะไม่แสดง หากยื่นขอใบรับรองหลายฉบับพร้อมกัน ขณะติดตั้งใบรับรอง โปรดตรวจสอบปลายทางของใบรับรองและขั้นตอนในการติดตั้ง
หลังจากที่ผู้ออกใบรับรองได้ออกใบรับรองอุปกรณ์แล้ว ให้เลือกหมายเลขของใบรับรองที่ออกให้นั้นจากรายการบนหน้าจอ "Device Certificate" จากนั้นคลิก [Install]
ป้อนเนื้อหาของใบรับรองอุปกรณ์ในช่องป้อนข้อมูล
ในการติดตั้งใบรับรองระดับกลางในเวลาเดียวกัน ให้ป้อนเนื้อหาของใบรับรองระดับกลางด้วย
หากไม่มีการติดตั้งใบรับรองระดับกลางที่ออกโดยผู้ออกใบรับรอง ข้อความแจ้งเตือนจะแสดงขึ้นมาระหว่างการสื่อสารของเครือข่าย เมื่อผู้ออกใบรับรองได้ออกใบรับรองระดับกลางแล้ว ต้องทำการติดตั้งใบรับรองระดับกลางนั้น
คลิก [OK]
"Installed" จะแสดงขึ้นมาใน "Certificate Status"
 หลังจากเสร็จสิ้นการติดตั้งแล้ว ให้เลือกใบรับรองสำหรับแต่ละแอปพลิเคชัน "Certification"
หลังจากเสร็จสิ้นการติดตั้งแล้ว ให้เลือกใบรับรองสำหรับแต่ละแอปพลิเคชัน "Certification"
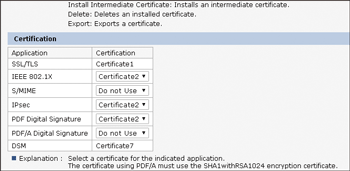
 คลิก [OK]
คลิก [OK]
 หลังจากเสร็จสิ้นการกำหนดค่าแล้ว ให้คลิก [OK] แล้วออกจากเว็บเบราว์เซอร์
หลังจากเสร็จสิ้นการกำหนดค่าแล้ว ให้คลิก [OK] แล้วออกจากเว็บเบราว์เซอร์

ในการพิมพ์ข้อมูลในเครื่องโดยใช้ IPP-SSL ผู้ใช้ต้องติดตั้งใบรับรองในเครื่องคอมพิวเตอร์ก่อน เลือก "Trusted Root Certification Authorities" สำหรับตำแหน่งที่เก็บบันทึกใบรับรองขณะเข้าถึงเครื่องโดย IPP
ในการเปลี่ยนแปลง "Common Name" ของใบรับรองอุปกรณ์ เมื่อใช้พอร์ต IPP มาตรฐานของ Windows ให้ลบเครื่องพิมพ์พีซีที่กำหนดค่าไว้ก่อนหน้านี้ และติดตั้งพรินเตอร์ไดรฟ์เวอร์อีกครั้ง นอกจากนี้ในการเปลี่ยนแปลงแก้ไขการตั้งค่าการยืนยันตัวตนผู้ใช้ (ชื่อผู้ใช้และรหัสผ่านสำหรับเข้าสู่ระบบ) ให้ลบเครื่องพิมพ์พีซีที่กำหนดค่าไว้ก่อนหน้านี้เสียก่อน เปลี่ยนการตั้งค่าการยืนยันตัวตนผู้ใช้ จากนั้นติดตั้งพรินเตอร์ไดรฟ์เวอร์ใหม่อีกครั้ง
การเข้ารหัสลับการรับส่งข้อมูลด้วย SSL/TLS (ประเภทหน้าจอการตั้งค่า: ดั้งเดิม)
SSL (Secure Sockets Layer) /TLS (Transport Layer Security) เป็นวิธีการเข้ารหัสการสื่อสารของเครือข่าย SSL/TLS จะป้องกันไม่ให้ข้อมูลถูกดัก เจาะ หรือดัดแปลง
กระบวนการในการสื่อสารที่มีการเข้ารหัสแบบ SSL/TLS
เครื่องคอมพิวเตอร์ของผู้ใช้ร้องขอใบรับรองอุปกรณ์ SSL/TLS และคีย์สาธารณะในขณะเข้าถึงเครื่อง
ใบรับรองอุปกรณ์และคีย์สาธารณะจะถูกส่งจากเครื่องไปยังคอมพิวเตอร์ของผู้ใช้งาน
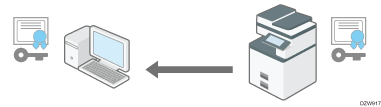
คีย์ที่แชร์ร่วมกันซึ่งสร้างขึ้นบนเครื่องคอมพิวเตอร์จะถูกเข้ารหัสโดยใช้คีย์สาธารณะดังกล่าว แล้วส่งไปยังเครื่อง จากนั้นเครื่องจะทำการถอดรหัสโดยใช้คีย์ส่วนตัวในเครื่อง

คีย์ที่แชร์ร่วมกันจะถูกนำไปใช้สำหรับการเข้ารหัสและถอดรหัสข้อมูล จึงทำให้การรับส่งข้อมูลมีความปลอดภัย
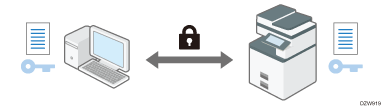
ในการเปิดใช้งานการสื่อสารที่มีการเข้ารหัส ให้ติดตั้งใบรับรองอุปกรณ์ในเครื่องล่วงหน้า
ในการเข้ารหัสการสื่อสารโดยใช้ SSL/TLS ให้เปิดใช้งาน SSL/TLS ดังนี้:
การเปิดใช้ SSL/TLS
 เข้าสู่ระบบในฐานะผู้ดูแลระบบเครือข่ายจาก Web Image Monitor
เข้าสู่ระบบในฐานะผู้ดูแลระบบเครือข่ายจาก Web Image Monitor
 คลิก [Configuration] จากเมนู [Device Management]
คลิก [Configuration] จากเมนู [Device Management]
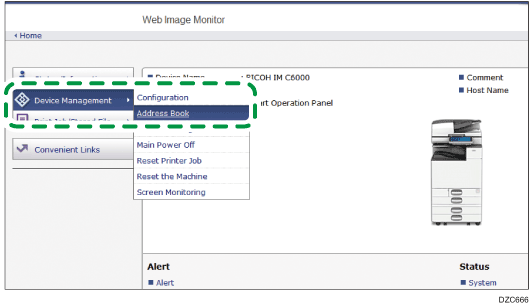
 คลิก [SSL/TLS] บน "Security"
คลิก [SSL/TLS] บน "Security"
 เลือกโพรโทคอลเพื่อเปิดใช้งานการสื่อสารที่มีการเข้ารหัสไว้บน "SSL/TLS" เพื่อระบุรายละเอียดเกี่ยวกับวิธีการสื่อสาร
เลือกโพรโทคอลเพื่อเปิดใช้งานการสื่อสารที่มีการเข้ารหัสไว้บน "SSL/TLS" เพื่อระบุรายละเอียดเกี่ยวกับวิธีการสื่อสาร
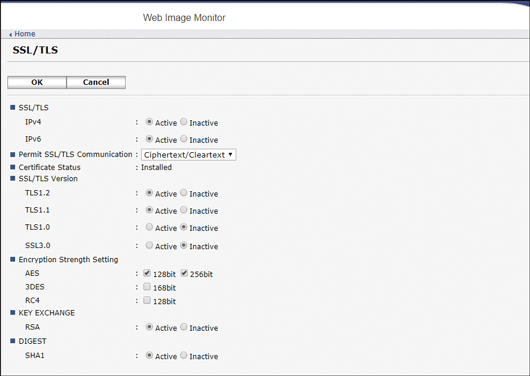
Permit SSL/TLS Communication: เลือกหนึ่งในโหมดการสื่อสารที่มีการเข้ารหัสด้านล่างนี้:
Ciphertext Priority: ทำการสื่อสารที่มีการเข้ารหัสลับเมื่อใบรับรองอุปกรณ์ได้ถูกสร้างแล้ว หากไม่สามารถเข้ารหัสได้ เครื่องจะสื่อสารข้อมูลในรูปแบบข้อความที่ชัดเจน
Ciphertext/Cleartext: ทำการสื่อสารที่มีการเข้ารหัสลับเมื่อเชื่อมต่อกับเครื่องโดยใช้ที่อยู่ "https" จากเว็บเบราว์เซอร์ สื่อสารในรูปแบบข้อความที่ชัดเจนเมื่อเชื่อมต่อกับเครื่องโดยใช้ที่อยู่ "http"
Ciphertext Only: อนุญาตให้มีการสื่อสารที่มีการเข้ารหัสเท่านั้น หากไม่สามารถทำการเข้ารหัสได้ เครื่องจะไม่มีการติดต่อสื่อสาร หากไม่สามารถเข้ารหัสได้เนื่องจากเหตุผลบางประการ เครื่องจะไม่สามารถสื่อสารได้ ในกรณีนี้ ให้เลือก [System Settings]
 แท็บ [Interface Settings]
แท็บ [Interface Settings] [Permit SSL / TLS Communication] บนแผงควบคุม เปลี่ยนโหมดการสื่อสารไปเป็น [Ciphertext / Cleartext] ชั่วคราว จากนั้นให้ตรวจสอบการตั้งค่า
[Permit SSL / TLS Communication] บนแผงควบคุม เปลี่ยนโหมดการสื่อสารไปเป็น [Ciphertext / Cleartext] ชั่วคราว จากนั้นให้ตรวจสอบการตั้งค่า
SSL/TLS Version: ระบุ TLS1.2, TLS1.1, TLS1.0, และ SSL3.0 ที่ต้องการเปิดหรือปิดใช้งาน ต้องเปิดใช้งานโปรโตคอลอย่างน้อยหนึ่งโปรโตคอล
Encryption Strength Setting: ระบุอัลกอริทึมการเข้ารหัสที่ต้องการใช้กับ AES, 3DES, และ RC4 โดยจะต้องเลือกอย่างน้อยหนึ่งข้อ
KEY EXCHANGE: ระบุว่าจะเปิดหรือปิดใช้งานการแลกเปลี่ยนคีย์ RSA
DIGEST: ระบุว่าจะเปิดหรือปิดใช้งาน SHA-1 DIGEST
 คลิก [OK]
คลิก [OK]
 หลังจากเสร็จสิ้นการกำหนดค่าแล้ว ให้คลิก [OK] แล้วออกจากเว็บเบราว์เซอร์
หลังจากเสร็จสิ้นการกำหนดค่าแล้ว ให้คลิก [OK] แล้วออกจากเว็บเบราว์เซอร์
ในการเข้ารหัสการสื่อสารกับเซิร์ฟเวอร์ SMTP ให้ใช้ขั้นตอนต่อไปนี้เพื่อเปลี่ยน "SSL" เป็น [On]
การเปิดใช้งานการเชื่อมต่อผ่าน SSL สำหรับ SMTP
 เข้าสู่ระบบเครื่องในฐานผู้ดูแลระบบเครือข่ายจากแผงควบคุม
เข้าสู่ระบบเครื่องในฐานผู้ดูแลระบบเครือข่ายจากแผงควบคุม
 บนหน้าจอ Home กด [การตั้งค่า]
บนหน้าจอ Home กด [การตั้งค่า]
 บนหน้าจอ Settings กด [Feature ต่างๆ ของเครื่อง]
บนหน้าจอ Settings กด [Feature ต่างๆ ของเครื่อง]
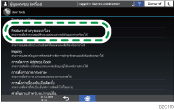
 กด [System Settings]
กด [System Settings] แท็บ [File Transfer]
แท็บ [File Transfer] [SMTP Server] เพื่อแสดงหน้าจอการตั้งค่า
[SMTP Server] เพื่อแสดงหน้าจอการตั้งค่า
 กดปุ่ม [On] ของ "Use Secure Connection (SSL)"
กดปุ่ม [On] ของ "Use Secure Connection (SSL)"
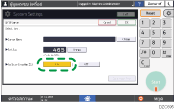
หลังจากเสร็จสิ้นการกำหนดค่าแล้ว หมายเลขพอร์ตจะเปลี่ยนไปเป็น 465 (SMTP over SSL) เมื่อใช้ SMTP over TLS (STARTTLS) สำหรับการเข้ารหัส ให้เปลี่ยนหมายเลขพอร์ตเป็น 587
เมื่อระบุหมายเลขพอร์ตเป็นหมายเลขอื่นนอกเหนือจาก 465 และ 587 การสื่อสารจะถูกเข้ารหัสตามการตั้งค่าในเซิร์ฟเวอร์ SMTP
 กด [OK]
กด [OK]
 เมื่อตั้งค่าเสร็จแล้ว ให้กด Home (
เมื่อตั้งค่าเสร็จแล้ว ให้กด Home ( )
)

เมื่อเปิดใช้งาน SSL ในเซิร์ฟเวอร์ SMTP แฟกซ์อินเทอร์เน็ตจะถูกส่งผ่านเซิร์ฟเวอร์ SMTP เสมอ
การเข้ารหัสอีเมลที่ส่งจากเครื่องโดย S/MIME
S/MIME (Secure/Multipurpose Internet Mail Extensions) เป็นวิธีการเข้ารหัสเพื่อปรับปรุงความปลอดภัยของการสื่อสารทางอีเมล เมื่อระบุ S/MIME แล้ว จะสามารถส่งอีเมลที่มีการเข้ารหัสซึ่งแนบไฟล์ที่มีการเข้ารหัสหรือลายมือชื่ออิเล็กทรอนิกส์ได้
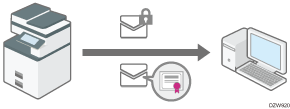
เมื่อส่งอีเมลไปยังผู้ใช้ทั้งสองที่มีไคลเอนต์จดหมายรองรับ S/MIME และผู้ใช้ที่ไคลเอนต์ไม่รองรับ เฉพาะอีเมลที่ส่งถึงลูกค้าที่รองรับ S/MIME เท่านั้นที่จะมีการเข้ารหัส
เครื่องรับต้องใช้ซอฟต์แวร์ที่รองรับ S/MIME
สามารถใช้การเข้ารหัสอีเมลหรือลายมือชื่ออิเล็กทรอนิกส์หรือใช้ทั้งสองฟังก์ชันร่วมกัน
เมื่อส่งอีเมลที่แนบมาพร้อมกับลายมือชื่ออิเล็กทรอนิกส์ ไม่จำเป็นต้องมีใบรับรองผู้ใช้ ติดตั้งใบรับรองอุปกรณ์ตามคำแนะนำใน "การติดตั้งใบรับรองที่ลงนามด้วยตัวเอง/ใบรับรองที่ออกโดยผู้ออกใบรับรอง" ในส่วนนี้ จากนั้นระบุลายมือชื่ออิเล็กทรอนิกส์เพื่อแนบไปกับอีเมล
การลงทะเบียนใบรับรองผู้ใช้กับผู้ใช้ที่จะรับอีเมล
ในการส่งอีเมลที่มีการเข้ารหัส ก่อนอื่นให้ลงทะเบียนใบรับรองผู้ใช้กับผู้ใช้ที่จะได้รับอีเมล
เตรียมใบรับรองผู้ใช้ไว้ล่วงหน้า สามารถลงทะเบียนใบรับรองผู้ใช้ไปยังเครื่องได้ 3 ประเภท คือ "DER Encoded Binary X.509", "Base 64 Encoded X.509", และ "PKCS #7 certificate"
 เข้าสู่ระบบของเครื่องในฐานะผู้ดูแลระบบผู้ใช้จาก Web Image Monitor
เข้าสู่ระบบของเครื่องในฐานะผู้ดูแลระบบผู้ใช้จาก Web Image Monitor
 คลิก [Address Book] จากเมนู [Device Management]
คลิก [Address Book] จากเมนู [Device Management]
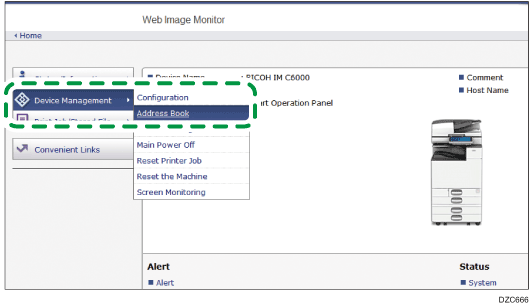
 เลือกผู้ใช้เพื่อติดตั้งใบรับรอง จากนั้นคลิก [Change] บนแท็บ [Detail Input]
เลือกผู้ใช้เพื่อติดตั้งใบรับรอง จากนั้นคลิก [Change] บนแท็บ [Detail Input]
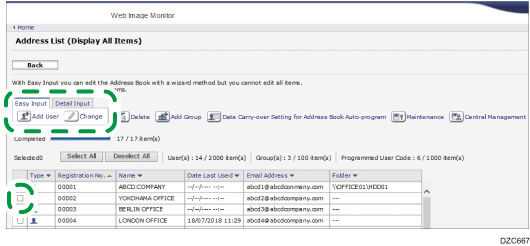
 ในหมวดหมู่ "Email" ให้ระบุการตั้งค่าที่จำเป็น
ในหมวดหมู่ "Email" ให้ระบุการตั้งค่าที่จำเป็น
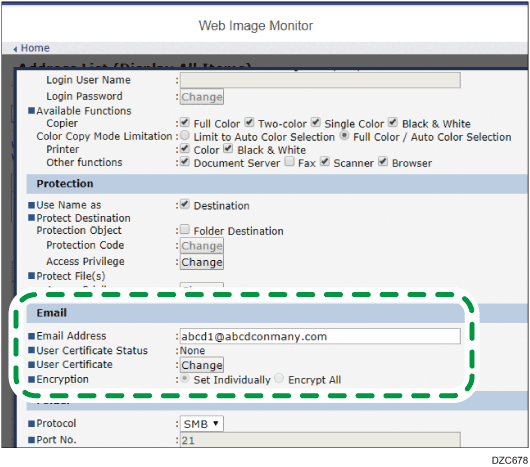
Email Address: ป้อนที่อยู่อีเมลของผู้ใช้
User Certificate: คลิก [Change] แล้วระบุใบรับร้องผู้ใช้ที่ต้องการใช้
 คลิก [OK]
คลิก [OK]
 หลังจากเสร็จสิ้นการกำหนดค่าแล้ว ให้คลิก [OK] แล้วออกจากเว็บเบราว์เซอร์
หลังจากเสร็จสิ้นการกำหนดค่าแล้ว ให้คลิก [OK] แล้วออกจากเว็บเบราว์เซอร์
ใช้ขั้นตอนต่อไปนี้เพื่อระบุรายละเอียดของการเข้ารหัสที่จะเปิดใช้งาน
การกำหนดค่าอัลกอริทึมการเข้ารหัสและการแนบลายมือชื่ออิเล็กทรอนิกส์
 เข้าสู่ระบบในฐานะผู้ดูแลระบบเครือข่ายจาก Web Image Monitor
เข้าสู่ระบบในฐานะผู้ดูแลระบบเครือข่ายจาก Web Image Monitor
 คลิก [Configuration] จากเมนู [Device Management]
คลิก [Configuration] จากเมนู [Device Management]
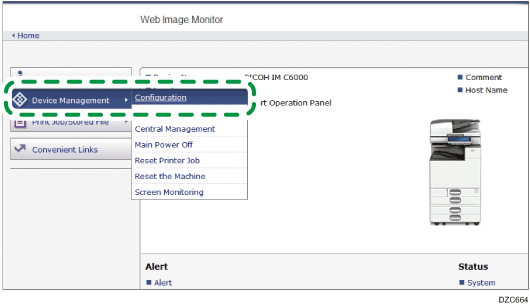
 คลิก [S/MIME] ใน "Security"
คลิก [S/MIME] ใน "Security"
 กำหนดค่าการเข้ารหัสอีเมลและลายมือชื่อิเล็กทรอนิกส์
กำหนดค่าการเข้ารหัสอีเมลและลายมือชื่อิเล็กทรอนิกส์
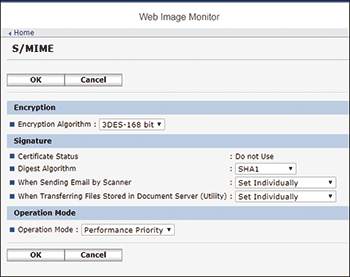
Encryption
Encryption Algorithm: เลือกอัลกอริทึมการเข้ารหัสของคีย์ที่ใช้ร่วมกันที่ใช้ในการเข้ารหัสอีเมลด้วย S/MIME เลือกอัลกอริทึมการเข้ารหัสที่รองรับโดยซอฟต์แวร์อีเมลของผู้ใช้
Signature
Certificate Status: ใบรับรองที่ระบุสำหรับ S/MIME จะแสดงขึ้นมา
Digest Algorithm: เลือกอัลกอริทึมการแยกย่อยต้องการใช้สำหรับลายเซ็นอิเล็กทรอนิกส์
When Sending Email by Scanner, When Transferring by Fax, When Sending Email by Fax, When Emailing TX Results by Fax, When Transferring Files Stored in Document Server (Utility): ระบุว่าจะเลือกวิธีการสำหรับแนบลายมือชื่ออิเล็กทรอนิกส์ในแต่ละฟังก์ชันเมื่อส่งหรือโอนอีเมลหรือเอกสาร
Operation Mode
Operation Mode: เลือกเวลาที่ต้องการตรวจสอบรอบระยะเวลาที่มีผลบังคับใช้ของใบรับรอง
Security Priority: รอบระยะเวลาที่มีผลบังคับใช้จะถูกตรวจสอบเมื่อเลือกที่อยู่ และเมื่อกด [Start] ระบบจะใช้เวลาสักครู่ก่อนตอบสนองผู้ใช้ และดำเนินการอย่างเหมาะสมภายใต้เงื่อนไขที่เป็นไปตามกฎการประเมินระหว่างประเทศสำหรับความปลอดภัยของระบบสารสนเทศ (CC Authentication)
Performance Priority: รอบระยะเวลาที่มีผลบังคับใช้ของใบรับรองผู้ใช้จะถูกตรวจสอบเมื่อเลือกที่อยู่ รอบระยะเวลาที่ผลบังคับใช้ของใบรับรองอุปกรณ์จะถูกตรวจสอบเมื่อกด [Start] ไม่เป็นไปตามกฎการประเมินระหว่างประเทศสำหรับความปลอดภัยของระบบสารสนเทศ (CC Authentication) แต่สามารถตอบสนองผู้ใช้ได้เร็วกว่าเมื่อทำการเลือก [Security Priority]
 คลิก [OK]
คลิก [OK]
 หลังจากเสร็จสิ้นการกำหนดค่าแล้ว ให้คลิก [OK] แล้วออกจากเว็บเบราว์เซอร์
หลังจากเสร็จสิ้นการกำหนดค่าแล้ว ให้คลิก [OK] แล้วออกจากเว็บเบราว์เซอร์

เมื่อแนบลายมือชื่ออิเล็กทรอนิกส์ไปกับอีเมล ที่อยู่อีเมลของผู้ดูแลระบบจะถูกใช้ในช่อง "จาก" และที่อยู่อีเมลของผู้ใช้ที่เลือกไว้เป็น "ผู้ส่ง" จะถูกใช้ในช่อง "ตอบกลับ"
หากมีข้อผิดพลาดเกิดขึ้นนอกรอบระยะเวลาที่มีผลบังคับใช้ของใบรับรองเมื่ออีเมลถูกส่งโดยอัตโนมัติโดยใช้ Memory Transmission หรือส่งตามเวลาที่กำหนดไว้ ข้อผิดพลาดจะถูกรายงานผ่านอีเมลข้อความที่ชัดเจนไปยังที่อยู่อีเมลของผู้ส่งหรือผู้ดูแลระบบ เมื่อเปิดใช้งานฟังก์ชันการเก็บบันทึกงาน จะสามารถดูรายละเอียดข้อผิดพลาดในบันทึกงานได้
ประเภทหน้าจอการตั้งค่า: Standard
"การเก็บบันทึก", คู่มือการใช้งาน (ฉบับเต็ม) ภาษาอังกฤษ
ประเภทหน้าจอการตั้งค่า: Classic
"การเก็บบันทึก", คู่มือการใช้งาน (ฉบับเต็ม) ภาษาอังกฤษ
การเข้ารหัสลับข้อมูลที่สื่อสารด้วยซอฟต์แวร์จัดการเครื่อง SNMPv3 (ประเภทหน้าจอการตั้งค่า: มาตรฐาน)
เมื่อตรวจสอบติดตามอุปกรณ์โดยใช้ Device Manager NX ผ่านทางเครือข่าย คุณสามารถเข้ารหัสข้อมูลที่รับส่งได้โดยใช้โปรโตคอล SNMPv3
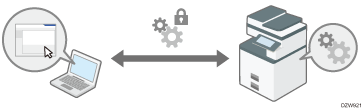
 เข้าสู่ระบบเครื่องในฐานะผู้ดูแลระบบเครือข่ายที่แผงควบคุม
เข้าสู่ระบบเครื่องในฐานะผู้ดูแลระบบเครือข่ายที่แผงควบคุม
 บนหน้าจอ Home กด [การตั้งค่า]
บนหน้าจอ Home กด [การตั้งค่า]
 บนหน้าจอ Settings กด [การตั้งค่าระบบ]
บนหน้าจอ Settings กด [การตั้งค่าระบบ]
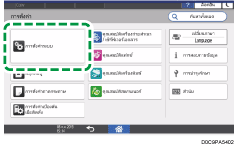
 กด [เครือข่าย/อินเตอร์เฟซ]
กด [เครือข่าย/อินเตอร์เฟซ] [อนุญาตให้ทำการสื่อสาร SNMPv3]
[อนุญาตให้ทำการสื่อสาร SNMPv3]
 จากรายการด้านข้าง อนุญาตให้ทำการสื่อสาร SNMPv3 เลือก [เฉพาะการเข้ารหัส]
จากรายการด้านข้าง อนุญาตให้ทำการสื่อสาร SNMPv3 เลือก [เฉพาะการเข้ารหัส]
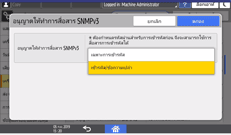
 กด [OK]
กด [OK]
 กด [หน้า Home] (
กด [หน้า Home] ( ) และออกจากระบบของเครื่อง
) และออกจากระบบของเครื่อง

ในการเปลี่ยนแปลงการตั้งค่าที่ระบุไว้ในเครื่องจาก Device Manager NX ให้ระบุรหัสผ่านสำหรับการเข้ารหัสต่อผู้ดูแลระบบเครือข่ายใน [Program/Change Administrator] จากนั้นลงทะเบียนรหัสผ่านสำหรับการเข้ารหัสในบัญชี SNMP ของ Ridoc IO Device Manager
การเข้ารหัสลับรหัสผ่านเข้าสู่ระบบของงานพิมพ์ (ประเภทหน้าจอการตั้งค่า: มาตรฐาน)
คุณสามารถเข้ารหัสรหัสผ่านสำหรับเข้าสู่ระบบสำหรับไดรเวอร์เครื่องพิมพ์และรหัสผ่านสำหรับการพิมพ์แบบ IPP เพื่อเพิ่มความปลอดภัยต่อการถอดรหัสผาน
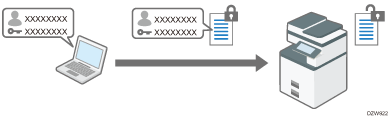
ในการพิมพ์งานจาก LAN ภายในสำนักงาน ให้ระบุคีย์การเข้ารหัสลับไดรเวอร์
ในการทำการพิมพ์ IPP จากเครือข่ายภายนอก ให้เข้ารหัสรหัสผ่านของการพิมพ์ IPP
การระบุคีย์การเข้ารหัสไดรเวอร์เพื่อเข้ารหัสรหัสผ่าน
ระบุคีย์การเข้ารหัสไดรเวอร์ที่ระบุไว้ในเครื่อง รวมทั้งไดรเวอร์เครื่องพิมพ์เพื่อเข้ารหัสและถอดรหัสรหัสผ่าน
 เข้าสู่ระบบเครื่องในฐานะผู้ดูแลระบบเครือข่ายที่แผงควบคุม
เข้าสู่ระบบเครื่องในฐานะผู้ดูแลระบบเครือข่ายที่แผงควบคุม
 บนหน้าจอ Home กด [การตั้งค่า]
บนหน้าจอ Home กด [การตั้งค่า]
 บนหน้าจอ Settings กด [การตั้งค่าระบบ]
บนหน้าจอ Settings กด [การตั้งค่าระบบ]
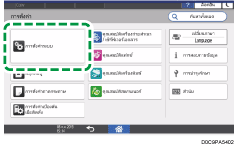
 กด [การตั้งค่าสำหรับผู้ดูแลระบบ]
กด [การตั้งค่าสำหรับผู้ดูแลระบบ] [ความปลอดภัย]
[ความปลอดภัย] [การตั้งค่าความปลอดภัยแบบขยาย]
[การตั้งค่าความปลอดภัยแบบขยาย]
 กด [เปลี่ยน] ด้านข้าง "คีย์การเข้ารหัสไดรเวอร์
กด [เปลี่ยน] ด้านข้าง "คีย์การเข้ารหัสไดรเวอร์
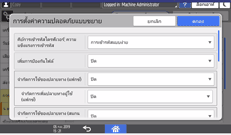
 ป้อนรหัสผ่านที่จะใช้เป็นคีย์การเข้ารหัสลับของไดรเวอร์ จากนั้นกด [Done]
ป้อนรหัสผ่านที่จะใช้เป็นคีย์การเข้ารหัสลับของไดรเวอร์ จากนั้นกด [Done]
 ป้อนรหัสผ่านสำหรับ "Confirm Password" อีกครั้ง จากนั้นกด [Done]
ป้อนรหัสผ่านสำหรับ "Confirm Password" อีกครั้ง จากนั้นกด [Done]
 กด [ตกลง] สองครั้ง
กด [ตกลง] สองครั้ง
 กด [หน้า Home] (
กด [หน้า Home] ( ) และออกจากระบบของเครื่อง
) และออกจากระบบของเครื่อง
 ผู้ดูแลระบบเครือข่ายจะต้องมอบคีย์เข้ารหัสสำหรับไดรเวอร์ซึ่งกำหนดไว้บนเครื่องดังกล่าวให้แก่ผู้ใช้งาน เพื่อให้ผู้ใช้งานสามารถลงทะเบียนคีย์ดังกล่าวบนเครื่องของตนเองได้
ผู้ดูแลระบบเครือข่ายจะต้องมอบคีย์เข้ารหัสสำหรับไดรเวอร์ซึ่งกำหนดไว้บนเครื่องดังกล่าวให้แก่ผู้ใช้งาน เพื่อให้ผู้ใช้งานสามารถลงทะเบียนคีย์ดังกล่าวบนเครื่องของตนเองได้
โปรดแน่ใจว่าได้ป้อนคีย์เข้ารหัสสำหรับไดรเวอร์เหมือนกับที่ระบุไว้บนเครื่อง
เมื่อใช้ไดรฟ์เวอร์เครื่องพิมพ์ PCL 6 คุณสามารถป้อนคีย์การเข้ารหัสไดรฟ์เวอร์ได้ใน [Printer Properties]
 แท็บ [ต้วเลือกขั้นสูง]
แท็บ [ต้วเลือกขั้นสูง]

และคุณยังสามารถเข้ารหัสลับงานพิมพ์ได้ด้วย สำหรับรายละเอียด โปรดดูส่วนด้านล่าง
"การจัดเก็บเอกสารสำหรับพิมพ์ไว้ที่ตัวเครื่อง" ในคู่มือการใช้งาน (ฉบับเต็ม) ภาษาอังกฤษ
สำหรับรายลเอียดเกี่ยวกับการกำหนดคีย์เข้ารหัสบนไดรเวอร์ของเครื่องพิมพ์หรือไดรเวอร์ TWAIN โปรดดูวิธีใช้
สำหรับรายละเอียดเกี่ยวกับการกำหนดคีย์เข้ารหัสบนไดรเวอร์ LAN-Fax โปรดดูวิธีใช้ LAN-Fax
การเข้ารหัสรหัสผ่านของการพิมพ์ IPP
เมื่อทำการพิมพ์โดยใช้โปรโตคอล IPP ให้ระบุวิธีการยืนยันตัวตนไปยัง [DIGEST] เพื่อเข้ารหัสรหัสผ่านการยืนยันตัวตน IPP ลงทะเบียนชื่อผู้ใช้และรหัสผ่านสำหรับการยืนยันตัวตนผ่าน IPP แยกต่างหากจากข้อมูลผู้ใช้ในสมุดที่อยู่
 เข้าสู่ระบบในฐานะผู้ดูแลระบบเครือข่ายจาก Web Image Monitor
เข้าสู่ระบบในฐานะผู้ดูแลระบบเครือข่ายจาก Web Image Monitor
 คลิก [Configuration] จากเมนู [Device Management]
คลิก [Configuration] จากเมนู [Device Management]
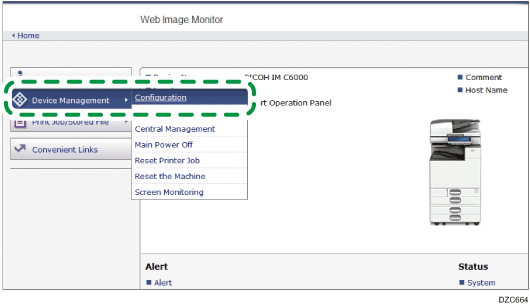
 คลิก [IPP Authentication] ในหมวดหมู่ "Security"
คลิก [IPP Authentication] ในหมวดหมู่ "Security"
 เลือก "DIGEST" บน "Authentication"
เลือก "DIGEST" บน "Authentication"
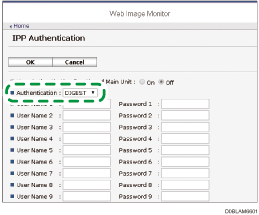
 ป้อน User Name และ Password
ป้อน User Name และ Password
หากคุณต้องการใช้ข้อมูลยืนยันตัวตนผู้ใช้ที่ระบุในเครื่องแทนชื่อผู้ใช้และรหัสผ่าน ให้คลิก [On] สำหรับ "ฟังก์ชันการยืนยันตัวตนผู้ใช้ในตัวเครื่องหลัก" คุณสามารถใช้ฟังก์ชันนี้ได้ในเครื่องที่ติดตั้ง RICOH Always Current Technology v1.2 ขึ้นไป
 คลิก [OK]
คลิก [OK]
 เมื่อตั้งค่าเสร็จแล้ว ให้ออกจากเว็บเบราว์เซอร์
เมื่อตั้งค่าเสร็จแล้ว ให้ออกจากเว็บเบราว์เซอร์
การเข้ารหัสข้อมูลที่สื่อสารกับซอฟต์แวร์จัดการเครื่องผ่านทาง SNMPv3 (ประเภทหน้าจอการตั้งค่า: ดั้งเดิม)
เมื่อตรวจสอบติดตามอุปกรณ์โดยใช้ Device Manager NX ผ่านทางเครือข่าย คุณสามารถเข้ารหัสข้อมูลที่รับส่งได้โดยใช้โปรโตคอล SNMPv3
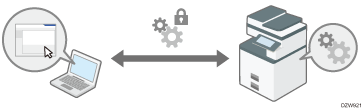
 เข้าสู่ระบบเครื่องในฐานผู้ดูแลระบบเครือข่ายจากแผงควบคุม
เข้าสู่ระบบเครื่องในฐานผู้ดูแลระบบเครือข่ายจากแผงควบคุม
 บนหน้าจอ Home กด [การตั้งค่า]
บนหน้าจอ Home กด [การตั้งค่า]
 บนหน้าจอ Settings กด [Feature ต่างๆ ของเครื่อง]
บนหน้าจอ Settings กด [Feature ต่างๆ ของเครื่อง]
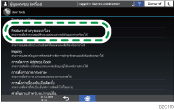
 กด [System Settings]
กด [System Settings] แท็บ [Interface Settings]
แท็บ [Interface Settings] [Permit SNMPv3 Communication] เพื่อแสดงหน้าจอการตั้งค่า
[Permit SNMPv3 Communication] เพื่อแสดงหน้าจอการตั้งค่า
 กดปุ่ม [Encryption Only]
กดปุ่ม [Encryption Only]
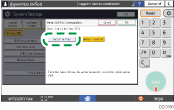
 กด [OK]
กด [OK]
 เมื่อตั้งค่าเสร็จแล้ว ให้กด Home (
เมื่อตั้งค่าเสร็จแล้ว ให้กด Home ( )
)

ในการเปลี่ยนแปลงการตั้งค่าที่ระบุไว้ในเครื่องจาก Device Manager NX ให้ระบุรหัสผ่านสำหรับการเข้ารหัสต่อผู้ดูแลระบบเครือข่ายใน [Program/Change Administrator] จากนั้นลงทะเบียนรหัสผ่านสำหรับการเข้ารหัสในบัญชี SNMP ของ Ridoc IO Device Manager
การเข้ารหัสรหัสผ่านเข้าสู่ระบบของงานพิมพ์ (ประเภทหน้าจอการตั้งค่า: ดั้งเดิม)
คุณสามารถเข้ารหัสรหัสผ่านสำหรับเข้าสู่ระบบสำหรับไดรเวอร์เครื่องพิมพ์และรหัสผ่านสำหรับการพิมพ์แบบ IPP เพื่อเพิ่มความปลอดภัยต่อการถอดรหัสผาน
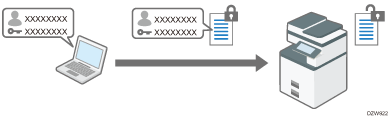
ในการพิมพ์งานจาก LAN ภายในสำนักงาน ให้ระบุคีย์การเข้ารหัสลับไดรเวอร์
ในการทำการพิมพ์ IPP จากเครือข่ายภายนอก ให้เข้ารหัสรหัสผ่านของการพิมพ์ IPP
การระบุคีย์การเข้ารหัสไดรเวอร์เพื่อเข้ารหัสรหัสผ่าน
ระบุคีย์การเข้ารหัสไดรเวอร์ที่ระบุไว้ในเครื่อง รวมทั้งไดรเวอร์เครื่องพิมพ์เพื่อเข้ารหัสและถอดรหัสรหัสผ่าน
 เข้าสู่ระบบเครื่องในฐานผู้ดูแลระบบเครือข่ายจากแผงควบคุม
เข้าสู่ระบบเครื่องในฐานผู้ดูแลระบบเครือข่ายจากแผงควบคุม
 บนหน้าจอ Home กด [การตั้งค่า]
บนหน้าจอ Home กด [การตั้งค่า]
 บนหน้าจอ Settings กด [Feature ต่างๆ ของเครื่อง]
บนหน้าจอ Settings กด [Feature ต่างๆ ของเครื่อง]
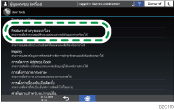
 กด [System Settings]
กด [System Settings] แท็บ [Administrator Tools]
แท็บ [Administrator Tools] [Extended Security] เพื่อแสดงหน้าจอการตั้งค่า
[Extended Security] เพื่อแสดงหน้าจอการตั้งค่า
 กด [Change] สำหรับ "Driver Encryption Key"
กด [Change] สำหรับ "Driver Encryption Key"
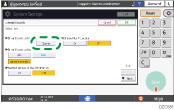
 ป้อนสตริงอักขระเพื่อใช้เป็นคีย์การเข้ารหัสไดรเวอร์ จากนั้นกด [OK]
ป้อนสตริงอักขระเพื่อใช้เป็นคีย์การเข้ารหัสไดรเวอร์ จากนั้นกด [OK]
 กด [OK]
กด [OK]
 เมื่อตั้งค่าเสร็จแล้ว ให้กด Home (
เมื่อตั้งค่าเสร็จแล้ว ให้กด Home ( )
)
 ผู้ดูแลระบบเครือข่ายจะต้องมอบคีย์เข้ารหัสสำหรับไดรเวอร์ซึ่งกำหนดไว้บนเครื่องดังกล่าวให้แก่ผู้ใช้งาน เพื่อให้ผู้ใช้งานสามารถลงทะเบียนคีย์ดังกล่าวบนเครื่องของตนเองได้
ผู้ดูแลระบบเครือข่ายจะต้องมอบคีย์เข้ารหัสสำหรับไดรเวอร์ซึ่งกำหนดไว้บนเครื่องดังกล่าวให้แก่ผู้ใช้งาน เพื่อให้ผู้ใช้งานสามารถลงทะเบียนคีย์ดังกล่าวบนเครื่องของตนเองได้
โปรดแน่ใจว่าได้ป้อนคีย์เข้ารหัสสำหรับไดรเวอร์เหมือนกับที่ระบุไว้บนเครื่อง
เมื่อใช้ไดรฟ์เวอร์เครื่องพิมพ์ PCL 6 คุณสามารถป้อนคีย์การเข้ารหัสไดรฟ์เวอร์ได้ใน [Printer Properties]
 แท็บ [ต้วเลือกขั้นสูง]
แท็บ [ต้วเลือกขั้นสูง]

และคุณยังสามารถเข้ารหัสลับงานพิมพ์ได้ด้วย สำหรับรายละเอียด โปรดดูส่วนด้านล่าง
"การจัดเก็บเอกสารสำหรับพิมพ์ไว้ที่ตัวเครื่อง" ในคู่มือการใช้งาน (ฉบับเต็ม) ภาษาอังกฤษ
การเข้ารหัสรหัสผ่านของการพิมพ์ IPP
เมื่อทำการพิมพ์โดยใช้โปรโตคอล IPP ให้ระบุวิธีการยืนยันตัวตนไปยัง [DIGEST] เพื่อเข้ารหัสรหัสผ่านการยืนยันตัวตน IPP ลงทะเบียนชื่อผู้ใช้และรหัสผ่านสำหรับการยืนยันตัวตนผ่าน IPP แยกต่างหากจากข้อมูลผู้ใช้ในสมุดที่อยู่
 เข้าสู่ระบบในฐานะผู้ดูแลระบบเครือข่ายจาก Web Image Monitor
เข้าสู่ระบบในฐานะผู้ดูแลระบบเครือข่ายจาก Web Image Monitor
 คลิก [Configuration] จากเมนู [Device Management]
คลิก [Configuration] จากเมนู [Device Management]
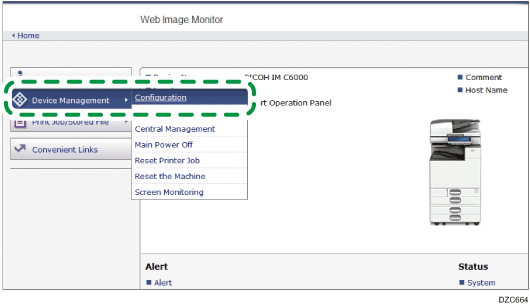
 คลิก [IPP Authentication] ในหมวดหมู่ "Security"
คลิก [IPP Authentication] ในหมวดหมู่ "Security"
 เลือก "DIGEST" บน "Authentication"
เลือก "DIGEST" บน "Authentication"
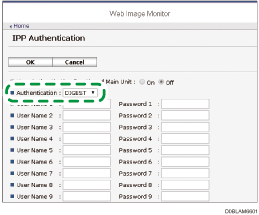
 ป้อน User Name และ Password
ป้อน User Name และ Password
หากคุณต้องการใช้ข้อมูลยืนยันตัวตนผู้ใช้ที่ระบุในเครื่องแทนชื่อผู้ใช้และรหัสผ่าน ให้คลิก [On] สำหรับ "ฟังก์ชันการยืนยันตัวตนผู้ใช้ในตัวเครื่องหลัก" คุณสามารถใช้ฟังก์ชันนี้ได้ในเครื่องที่ติดตั้ง RICOH Always Current Technology v1.2 ขึ้นไป
 คลิก [OK]
คลิก [OK]
 เมื่อตั้งค่าเสร็จแล้ว ให้ออกจากเว็บเบราว์เซอร์
เมื่อตั้งค่าเสร็จแล้ว ให้ออกจากเว็บเบราว์เซอร์
การเข้ารหัสการสื่อสารระหว่าง KDC และเครื่อง
สามารถเข้ารหัสการสื่อสารระหว่างเครื่องและเซิร์ฟเวอร์ Key Distribution Center (KDC) เมื่อใช้การยืนยันตัวตนผ่าน Kerberos กับการยืนยันตัวตนผ่าน Windows หรือ LDAP เพื่อการสื่อสารที่ปลอดภัย
อัลกอริธึมสำหรับการเข้ารหัสที่รองรับจะแตกต่างกันไป ขึ้นอยู่กับชนิดของเซิร์ฟเวอร์ KDC
 เข้าสู่ระบบเครื่องในฐานะผู้ดูแลระบบเครื่องจาก Web Image Monitor
เข้าสู่ระบบเครื่องในฐานะผู้ดูแลระบบเครื่องจาก Web Image Monitor
 คลิก [Configuration] จากเมนู [Device Management]
คลิก [Configuration] จากเมนู [Device Management]
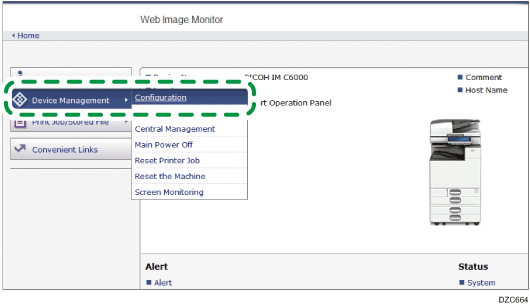
 คลิก [Kerberos Authentication] ของหมวดหมู่ "Device Settings"
คลิก [Kerberos Authentication] ของหมวดหมู่ "Device Settings"
 เลือกอัลกอริทึมการเข้ารหัสที่ต้องการเปิดใช้งาน
เลือกอัลกอริทึมการเข้ารหัสที่ต้องการเปิดใช้งาน
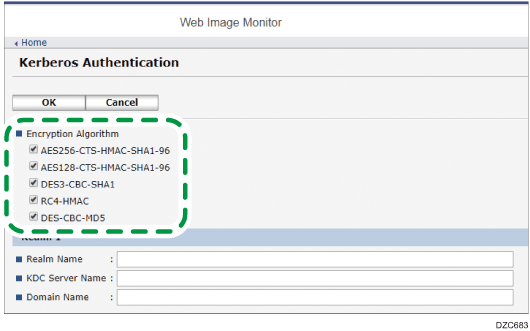
เฉพาะ Heimdal เท่านั้นที่รองรับ DES3-CBC-SHA1
ในการใช้ DES-CBC-MD5 ใน Windows Server 2008 R2 หรือใหม่กว่า ให้เปิดใช้งานในส่วนการตั้งค่าระบบปฏิบัติการ
 คลิก [OK] และออกจากเว็บเบราว์เซอร์
คลิก [OK] และออกจากเว็บเบราว์เซอร์
