Använda Web Image Monitor
Web Image Monitor är en skärm för att bekräfta maskinens status och inställningar på datorn.
När maskinen och datorn är anslutna till ett nätverk, kan du komma åt Web Image Monitor genom att ange maskinens IP-adress i webbläsarens adressfält.
Komma åt Web Image Monitor
 Ange maskinens IP-adress i webbläsarens adressfält.
Ange maskinens IP-adress i webbläsarens adressfält.

Exempel: när maskinens IP-adress är "192.168.1.10"
Om SSL är angivet
https://192.168.1.10/
Om SSL inte är angivet
http://192.168.1.10/
När du inte vet om SSL är angivet på maskinen, anger du adressen som börjar med https. När/om anslutningen misslyckas, anger du adressen som börjar med http.
Ange inte "0" för varje segment när du anger IPv4-adressen. Om "192.168.001.010" är angivet, kan du inte komma åt maskinen.
 Bekräftar maskinens status eller inställningar på startsidan i Web Image Monitor.
Bekräftar maskinens status eller inställningar på startsidan i Web Image Monitor.
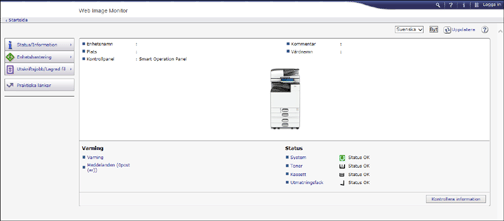
Maskinens status och återstående mängd förbrukningsmaterial visas.
För att ändra inställningar klickar du på [Logga in] i skärmens övre högra hörn och anger användarnamn och lösenord.
Rekommenderad webbläsare
Windows | OS X/macOS |
|---|---|
Internet Explorer 11 eller senare | Safari 3.0 eller senare |
Firefox 52 eller senare | Firefox 52 eller senare |
Google Chrome version 50 eller senare | Google Chrome version 50 eller senare |
Microsoft Edge 20 eller senare | - |
Du kan använda skärmläsarprogrammet JAWS 7.0 eller senares i Internet Explorer.

När du använder en DNS- eller WINS-server kan du använda värdnamn istället för IP-adress för att ansluta till servern.
När skärmen är förvrängd eller driften instabil, bekräftar du att "JavaScript" och "Använd cookies" är angivna som aktiva i datorn.
När du använder värdnamn under Windows Server 2008 eller senare i IPv6-miljön, löser du värdnamn på den externa DNS-servern. Du kan inte använda värdfilen.
Logga inte in på maskinen från kontrollpanelen när du anger inställningarna från Web Image Monitor. Inställningsvärdet kanske inte återspeglas.
Vad du kan göra med Web Image Monitor
Objekt som visas i Web Image Monitor och inställningarna varierar beroende på om maskinen är inloggad eller inte.
När du inte är inloggad
Maskinens status, inställningar och jobbstatus visas. Du kan bläddra i maskinens inställningar men kan inte ändra dem.
När du är inloggad (som en användare)
Logga in som en användare som är registrerad i adressboken. Användare kan hantera jobb som de utfört och ändra en del av maskinens inställningar.
När du är inloggad (som en administratör)
Administratören kan ändra alla inställningar i maskinen.
Funktion | Inte inloggad | Användare | Administratör |
|---|---|---|---|
Maskinstatus |
|
|
|
Maskininställningar |
|
|
|
Ändra maskininställning | - |
|
|
Jobblista |
|
|
|
Jobbhistorik |
|
|
|
Åtkomst till adressboken | - |
|
|
Filåtgärder i dokumentservern | - |
|
|
Nätverksinställningar | - |
|
|
Ändra nätverksinställning | - |
|
|
Avbryt utskrift | - | - |
|
Säkerhetsinställningar | - | - |
|
![]() : Tillgänglig -: Inte tillgänglig
: Tillgänglig -: Inte tillgänglig
*1 Beror på administratörens inställningar
Skärmen Web Image Monitor
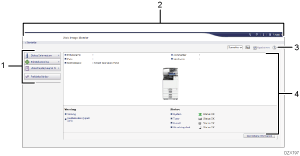
Meny
Menyobjekten nedan visas.
Status/Information: Visar maskinstatus, tillvalskonfiguration, räknare och jobbstatus.
Enhetshantering: Administrera maskininställningar och adressbok.
Utskriftsjobb/Lagrad fil: Använder de filer som lagrats i skrivardrivrutinen eller dokumentservern.
Praktiska länkar: Visar länken till favoritlänken.
Sidhuvud
En ikon för att länka till inloggningssidan är placerad i det övre högra hörnet av skärmen. Knapparna för hjälp, versionsinformation och nyckelordssökning visas också.
Uppdatera/hjälp
 (Uppdatera): Uppdaterar informationen i arbetsområdet.
(Uppdatera): Uppdaterar informationen i arbetsområdet. (Hjälp): Visa eller ladda ned Hjälp-filens innehåll.
(Hjälp): Visa eller ladda ned Hjälp-filens innehåll.Huvudområde (Main Area)
Maskinens status och aktuella inställningar visas.
Hjälp i Web Image Monitor
Hjälp i Web Image Monitor hjälper till att beskriva inställningsalternativens funktioner. När du använder Hjälp för första gången kan du välja att läsa Hjälp online eller ladda ner en hjälpfil.
Visa direkthjälp nu
Du kan se den senaste versionen av Hjälp i Web Image Monitor på internet.
Ladda ner Hjälpfil
Du kan ladda ner Web Image Monitor Hjälp till din dator och titta på den. När du lagrar den nedladdade hjälpfilen på webbservern och tilldelar den till Hjälp-knappen (![]()
![]() ), kan du se Hjälp utan att vara ansluten till internet.
), kan du se Hjälp utan att vara ansluten till internet.
För att tilldela den nedladdade hjälpfilen till Hjälp-knappen (![]()
![]() ), anger du sökvägen till hjälpfilen enligt nedan.
), anger du sökvägen till hjälpfilen enligt nedan.
 Logga in på Web Image Monitor som administratör.
Logga in på Web Image Monitor som administratör.
 Klicka på Hjälp-knappen (
Klicka på Hjälp-knappen (![]()
![]() ) längst upp till höger på skärmen.
) längst upp till höger på skärmen.
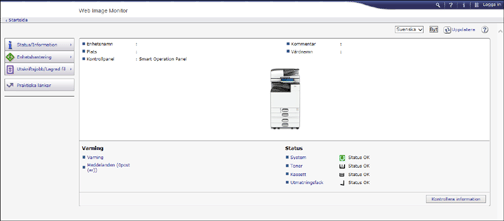
 Välj operativsystem och visat språk och klicka sedan på [Ladda ner].
Välj operativsystem och visat språk och klicka sedan på [Ladda ner].
 Packa upp den nedladdade zip-filen och lagra den på webbservern.
Packa upp den nedladdade zip-filen och lagra den på webbservern.
 Klicka på [Konfiguration] i menyn "Enhetshantering" på Web Image Monitor.
Klicka på [Konfiguration] i menyn "Enhetshantering" på Web Image Monitor.
 Klicka på [Webbsida] under kategorin "Webbsida".
Klicka på [Webbsida] under kategorin "Webbsida".
 Ange sökvägen till Hjälp-filen som är lagrad i webbservern i "URL" under "Ange URL-adress för Hjälp".
Ange sökvägen till Hjälp-filen som är lagrad i webbservern i "URL" under "Ange URL-adress för Hjälp".
Till exempel, när hjälpfilens URL är "http://a.b.c.d/HELP/JA/index.html", ange "http://a.b.c.d/HELP/".
 Klicka på [OK].
Klicka på [OK].
 När du har slutfört processen loggar du ut och stänger Web Image Monitor.
När du har slutfört processen loggar du ut och stänger Web Image Monitor.
