Verifiera användare som använder maskinen (användarautentisering)
"Användarautentisering" är ett system för att autentisera användare och ge dem behörighet att använda maskinen. Maskinen kräver att en godtycklig text, användarnamnet eller lösenordet anges för att autentisera en användare.
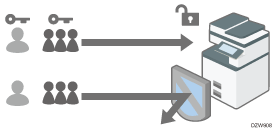
Användarautentisering förhindrar obehöriga användare från att använda maskinen och är användbart för att administrera och analysera användningen av maskinen baserat på användare, användningstid och frekvens
Typ av inställningsskärm: Standard
User Guide (Full Version) på engelska
Typ av inställningsskärm: Klassisk
User Guide (Full Version) på engelska
För användarautentisering kan du använda IC-kortet eller en smart enhet istället för att ange din autentiseringsinformation på kontrollpanelen.
Metod för användarautentisering
Det finns fyra olika metoder för användarautentisering, inklusive grundläggande autentisering som begränsar maskinens användning och metoder som använder en autentiseringsserver i nätverket. Välj en metod beroende på användningsvillkoren eller antalet användare.
Metod för användarautentisering | Förklaring |
|---|---|
Autentisering via användarkod | Autentisering utförs med hjälp av en åttasiffrig användarkod. När du anger autentisering med användarkod, kommer maskinen att be dig ange en användarkod för att använda maskinen. Flera användare kan använda samma användarkod. |
Grundläggande autentisering | Autentisering sker med hjälp av användarnamn och lösenord som registrerats i maskinens adressbok. När du väljer "Grundläggande autentisering", ber maskinen dig om din inloggningsinformation för att du ska kunna använda maskinen. |
Windows-autentisering | Autentisering sker med hjälp av det konto som registrerats i "Active Directory" på Windows-servern. När du anger Windows-autentisering, ber maskinen dig att ange inloggningsinformationen för att kunna använda maskinen. |
LDAP-autentisering | Autentisering sker med hjälp av den användarinformation som registrerats i LDAP-servern. När du anger LDAP-autentisering, kommer maskinen att be dig ange inloggningsinformationen för att kunna använda maskinen. |
Med Windows- och LDAP-autentisering, kan maskinen autentisera dig utan att du manuellt registrerat din användarinformation i maskinens adressbok, eftersom användarinformationen på servern registreras i maskinen automatiskt.
Med Windows- och LDAP-autentisering kan du administrera användarinformationen centralt på servern. Du kan alltid använda den adress som tillhandahålls av servern som avsändare (Från) i de e-postmeddelanden som skickas från maskinen. Dessa funktioner är användbara för att undvika dataläckor på grund av felaktig informationsinmatning eller förfalskning av obehöriga användare.
När du byter autentiseringsmetod från användarkod till någon annan metod, kommer användarkoden att användas som användarnamn vid inloggning. I detta fall, är inte lösenordet angivet. För att undvika obehörig användning, raderar du onödig användarinformation och ställer in lösenordet för de fortsatta användarna.

Om en användarautentisering inte kan utföras på grund av ett problem med maskinen eller nätverket, kan maskinens administratör avaktivera användarautentiseringen tillfälligt för att använda maskinen. Vidta endast denna åtgärd vid nödsituation.
Ange autentisering av användarkod (typ av inställningsskärm: standard)
Ange vilka funktioner som ska begränsas med Användarkodsautentisering.
 Logga in som maskinadministratör på maskinens kontrollpanel.
Logga in som maskinadministratör på maskinens kontrollpanel.
 Tryck på [Inställningar] på Startskärmen.
Tryck på [Inställningar] på Startskärmen.
 Tryck på [Systeminställningar] på skärmen Inställningar.
Tryck på [Systeminställningar] på skärmen Inställningar.
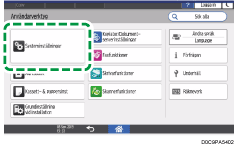
 Tryck på [Administratörsinställningar]
Tryck på [Administratörsinställningar] [Autentisering/Avgift]
[Autentisering/Avgift] [Administratörsautentisering/Användarautentisering/App-aut. ]
[Administratörsautentisering/Användarautentisering/App-aut. ] [Hantering av användarautentisering].
[Hantering av användarautentisering].
 Välj[Autentisering med användarkod] i listan bredvid Hantering av användarautentisering.
Välj[Autentisering med användarkod] i listan bredvid Hantering av användarautentisering.
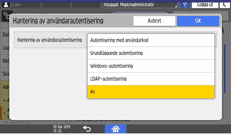
 Från Funktioner som ska begränsas väljer du vilka funktioner som inte ska kunna användas.
Från Funktioner som ska begränsas väljer du vilka funktioner som inte ska kunna användas.
Ange om autentisering av användarkod ska utföras för varje funktion. För skrivar- och kopiatorfunktioner kan du ange att användarkodsautentisering måste göras för alla kopierings- och utskriftsfunktioner eller endast i färgutskriftsläget.
Välj [PC-kontroll] för skrivarfunktionen vid automaisk registrering av användarkoden för skrivardrivrutinen. Ange den användarkod som är registrerad i adressboken för skrivardrivrutinen.
Om [PC-kontroll] är valt registreras den användarkod som anges i skrivardrivrutinen automatiskt i adressboken och undantas från begränsningen avseende användning av utskriftsvolym. Välj ett annat alternativ än [PC-kontroll] för Skrivarfunktion för att att begränsa användning av utskriftsvolym.
"Specifying Maximum Print Volume Use of Each User", User Guide (Full Version) på engelska
För autentisering av utskriftsjobb anger du säkerhetsnivå för utskriftsjobb med användning av skrivardrivrutinen.
Skriva ut ett utskriftsjobb med endast autentiseringsinformation
 Tryck på [OK].
Tryck på [OK].
 Tryck på [Startsida] (
Tryck på [Startsida] ( ).
).
 När bekräftelserutan visas trycker du på [OK] och loggar sedan ut från maskinen.
När bekräftelserutan visas trycker du på [OK] och loggar sedan ut från maskinen.
Om registreringen av användarinformationen inte är slutförd, registrerar du användaren i adressboken och anger användarkoden.
"Registering the User Code in the Address Book", User Guide (Full Version) på engelska
Ange grundläggande autentisering (typ av inställningsskärm: standard)
Registrera standardvärdena för de funktioner som finns tillgängliga för respektive användare med Grundläggande autentisering.
 Logga in som maskinadministratör på maskinens kontrollpanel.
Logga in som maskinadministratör på maskinens kontrollpanel.
 Tryck på [Inställningar] på Startskärmen.
Tryck på [Inställningar] på Startskärmen.
 Tryck på [Systeminställningar] på skärmen Inställningar.
Tryck på [Systeminställningar] på skärmen Inställningar.
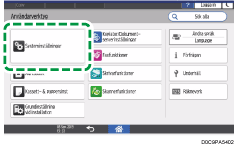
 Tryck på [Administratörsinställningar]
Tryck på [Administratörsinställningar] [Autentisering/Avgift]
[Autentisering/Avgift] [Administratörsautentisering/Användarautentisering/App-aut. ]
[Administratörsautentisering/Användarautentisering/App-aut. ] [Hantering av användarautentisering].
[Hantering av användarautentisering].
 Välj [Grundläggande autentisering] i listan bredvid Hantering av användarautentisering.
Välj [Grundläggande autentisering] i listan bredvid Hantering av användarautentisering.
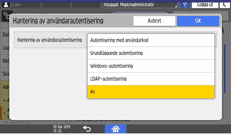
 Från Tillgängliga funktioner väljer du vilka funktioner som ska vara tillgängliga för användaren.
Från Tillgängliga funktioner väljer du vilka funktioner som ska vara tillgängliga för användaren.
Ange de funktioner som är tillgängliga för användaren för varje funktion. För skrivar- och kopieringsfunktionerna kan du ange att användaren ska kunna använda alla skrivar- och kopieringsfunktioner, eller endast svartvitt eller tvåfärgsläge för utskrift.
För autentisering av utskriftsjobb anger du säkerhetsnivå för utskriftsjobb med användning av skrivardrivrutinen.
Skriva ut ett utskriftsjobb med endast autentiseringsinformation
 Tryck på [OK].
Tryck på [OK].
 Tryck på [Startsida] (
Tryck på [Startsida] ( ).
).
 När bekräftelserutan visas trycker du på [OK] och loggar sedan ut från maskinen.
När bekräftelserutan visas trycker du på [OK] och loggar sedan ut från maskinen.
Om registreringen av användarinformationen inte är slutförd, registrerar du användaren i adressboken och anger inloggningsinformationen.
"Registering a User in the Address Book and Specifying the Login Information", användarguide (fullständig version) på engelska

Användarnamnet och lösenordet kan användas för att autentisera användaren i SMTP- eller LDAP-servern, eller för att autentisera delade mappar.
Använd något annat användarnamn än "other", "admin", "supervisor" och "HIDE***". (Ange en valfri teckensträng i "***".) Du kan inte använda dessa användarnamn för autentisering eftersom de redan används av maskinen.
Ange Windows-autentisering (typ av inställningsskärm: standard)
Registrera Windows server-information som krävs för autentisering med Windows server.

Kontrollera användningsvillkoren för Windows-servern i förväg, och installera webbservern (IIS) och "Active Directory Certificate Service" i Windows-servern.
För att använda Kerberos-autentisering på servern registrerar du sfären i förväg för att fastställa nätverksområdet.
"Registering the Realm" (registrera sfären), användarhandbok (fullständig version) på engelska
 Logga in som maskinadministratör på maskinens kontrollpanel.
Logga in som maskinadministratör på maskinens kontrollpanel.
 Tryck på [Inställningar] på Startskärmen.
Tryck på [Inställningar] på Startskärmen.
 Tryck på [Systeminställningar] på skärmen Inställningar.
Tryck på [Systeminställningar] på skärmen Inställningar.
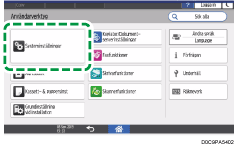
 Tryck på [Administratörsinställningar]
Tryck på [Administratörsinställningar] [Autentisering/Avgift]
[Autentisering/Avgift] [Administratörsautentisering/Användarautentisering/App-aut. ]
[Administratörsautentisering/Användarautentisering/App-aut. ] [Hantering av användarautentisering].
[Hantering av användarautentisering].
 Välj [Windows-autentisering] i listan bredvid Hantering av användarautentisering.
Välj [Windows-autentisering] i listan bredvid Hantering av användarautentisering.
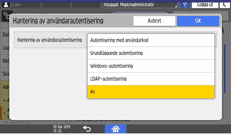
 Registrera servern för autentisering och ange användbara funktioner.
Registrera servern för autentisering och ange användbara funktioner.
Kerberos-autentisering: För att aktivera Kerberos-autentisering väljer du [På].
Domännamn: För att avaktivera Kerberos-autentisering anger du det domännamn som ska autentiseras.
Realmnamn: För att aktivera Kerberos-autentisering, väljer du sfärens namn för att autentisera.
Använd säker anslutning (SSL): För att kryptera kommunikationssignalerna väljer du [På].
Utskriftsjobbsautent.: Ange säkerhetsnivå för utskriftsjobb med hjälp av skrivardrivrutinen.
Skriva ut ett utskriftsjobb med endast autentiseringsinformation
Grupp: Om globala grupper har registrerats kan du ange användbara funktioner för respektive global grupp. Tryck på [* Inte registrerad] och ange samma namn som finns registrerat på servern för att ange tillgängliga funktioner.
Användare som är registrerade i flera grupper kan använda alla funktioner som finns tillgängliga för dessa grupper.
En användare om inte är registrerad i någon grupp kan använda den behörighet som angetts i [*Standardgrupp]. Som standard är alla funktioner tillgängliga för standardgruppens medlemmar.
För Tillgängliga funktioner anger du de funktioner som finns tillgängliga för respektive grupp. För skrivar- och kopieringsfunktionerna kan du ange om användaren ska kunna använda alla kopierings- och utskriftsfunktioner, eller endast svartvitt eller tvåfärgat utskriftsläge.
 Tryck på [OK].
Tryck på [OK].
 Tryck på [Startsida] (
Tryck på [Startsida] ( ).
).
 När bekräftelserutan visas trycker du på [OK] och loggar sedan ut från maskinen.
När bekräftelserutan visas trycker du på [OK] och loggar sedan ut från maskinen.

För information om vilka tecken som kan användas för användarnamn och lösenord, se avsnittet nedan:
Ange LDAP-autentisering (typ av inställningsskärm: standard)
Registrera den LDAP-serverinformation som krävs för autentisering med LDAP-servern.

Kontrollera villkoren för LDAP-servern i förväg, och registrera LDAP-servern på maskinen.
"Registering the LDAP server", Användarhandbok (fullständig version) på engelska
 Logga in som maskinadministratör på maskinens kontrollpanel.
Logga in som maskinadministratör på maskinens kontrollpanel.
 Tryck på [Inställningar] på Startskärmen.
Tryck på [Inställningar] på Startskärmen.
 Tryck på [Systeminställningar] på skärmen Inställningar.
Tryck på [Systeminställningar] på skärmen Inställningar.
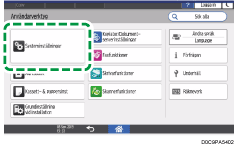
 Tryck på [Administratörsinställningar]
Tryck på [Administratörsinställningar] [Autentisering/Avgift]
[Autentisering/Avgift] [Administratörsautentisering/Användarautentisering/App-aut. ]
[Administratörsautentisering/Användarautentisering/App-aut. ] [Hantering av användarautentisering].
[Hantering av användarautentisering].
 Välj [LDAP-autentisering] i listan bredvid Hantering av användarautentisering.
Välj [LDAP-autentisering] i listan bredvid Hantering av användarautentisering.
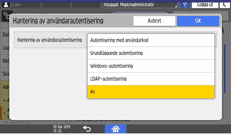
 Välj servern för autentisering och ange de användbara funktionerna.
Välj servern för autentisering och ange de användbara funktionerna.
LDAP-servrar: Välj den LDAP-server som ska autentisera.
Attribut för inloggningsnamn: Använd detta som sökkriterium för att hämta användarinformation. Skapa ett sökfilter baserat på användarnamnets attribut, välj en användare och hämta sedan användaruppgifterna från LDAP-servern för att överföra dem till maskinens adressbok.
Vid separering av flera inloggningsattribut med ett komma (,), kommer sökningen att returnera träffar genom att ange ett användarnamn för antingen det ena eller båda attributen.
Genom att dessutom ange två användarnamn separerade av ett likhetstecken (=) (exempelvis: cn=abcde, uid=xyz), kommer sökningen enbart att returnera träffar som matchar attributen för båda användarnamnen. Denna sökfunktion kan tillämpas när okrypterad autentisering anges.
Unikt attribut: Ange detta för att matcha användarinformationen på LDAP-servern med den på maskinen. En användare, vars unika attribut som är registrerade på LDAP-servern matchar de attribut som är registrerade för en användare på maskinen, kommer att hanteras som samma användare på maskinen. Ange det attribut som används för unik information på servern som "Unikt attribut". Du kan ange "cn" eller "anställningsnummer" för att använda som "serienummer" eller "uid" som long då det är unikt.
Tillgängliga funktioner: Ange de funktioner som är tillgängliga för användaren för respektive funktion. För skrivar- och kopieringsfunktionerna kan du ange om användaren ska kunna använda alla kopierings- och utskriftsfunktioner, eller endast svartvitt eller tvåfärgat utskriftsläge.
För autentisering av utskriftsjobb anger du säkerhetsnivå för utskriftsjobb med användning av skrivardrivrutinen.
Skriva ut ett utskriftsjobb med endast autentiseringsinformation
 Tryck på [OK].
Tryck på [OK].
 Tryck på [Startsida] (
Tryck på [Startsida] ( ).
).
 När bekräftelserutan visas trycker du på [OK] och loggar sedan ut från maskinen.
När bekräftelserutan visas trycker du på [OK] och loggar sedan ut från maskinen.

För information om vilka tecken som kan användas för användarnamn och lösenord, se avsnittet nedan:
Lägga till administratörer eller Ändra behörigheter (typ av inställningsskärm: standard)
Ange autentisering av användarkod (typ av inställningsskärm: klassisk)
Välj [Autent. anv.kod] i [Hantering av användarautentisering], och ange de funktioner som ska begränsas.
 Logga in som maskinadministratör på maskinens kontrollpanel.
Logga in som maskinadministratör på maskinens kontrollpanel.
 Tryck på [Inställningar] på Startskärmen.
Tryck på [Inställningar] på Startskärmen.
 Tryck på [Maskinfunktioner] på skärmen Inställningar.
Tryck på [Maskinfunktioner] på skärmen Inställningar.
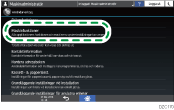
 Tryck på fliken [Systeminställning]
Tryck på fliken [Systeminställning] [Admin.verktyg]
[Admin.verktyg] [Hantering av användarautentisering] för att visa inställningsskärmen för administration av användarautentisering.
[Hantering av användarautentisering] för att visa inställningsskärmen för administration av användarautentisering.
 Tryck på "Autent. anv.kod", och välj sedan de funktioner som ska begränsas.
Tryck på "Autent. anv.kod", och välj sedan de funktioner som ska begränsas.
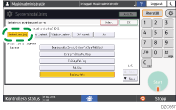
Funktioner att begränsa: Ange om autentisering med användarkod ska ske för respektive funktion. I "Kopiator" och "Skrivare " kan du ange att autentisering med användarkod ska ske för alla kopierings- och utskriftsfunktioner, eller endast i läget för färgutskrifter.
När du registrerar användarkoden för skrivardrivrutinen automatiskt, väljer du [PC-kontroll] under "Skrivare ". Ange den användarkod som registrerades i [System] för skrivardrivrutinen.
När du väljer [PC-kontroll] registreras den användarkod som anges i skrivardrivrutinen automatiskt i adressboken, och exkluderas från begränsningen av utskriftsvolym. För att begränsa utskriftsvolymen, välj något annat än [PC-kontroll] i "Skrivare ".
"Specifying Maximum Print Volume Use of Each User", User Guide (Full Version) på engelska
Utskriftsjobbsautent.: Ange säkerhetsnivå för utskriftsjobb med hjälp av skrivardrivrutinen.
Skriva ut ett utskriftsjobb med endast autentiseringsinformation
 Tryck på [OK].
Tryck på [OK].
 Tryck på [Avsluta] för att visa dialogrutan med bekräftelsen, och tryck sedan på [Ja] för att logga ut ur maskinen.
Tryck på [Avsluta] för att visa dialogrutan med bekräftelsen, och tryck sedan på [Ja] för att logga ut ur maskinen.
Startskärmen visas.
Om registreringen av användarinformationen inte är slutförd, registrerar du användaren i adressboken och anger användarkoden.
"Registering the User Code in the Address Book", User Guide (Full Version) på engelska
Ange grundläggande autentisering (typ av inställningsskärm: klassisk)
Välj [Grundl. autent.] i [Hantering av användarautentisering], och registrera standardvärdena för de funktioner som är tillgängliga för respektive användare.
 Logga in som maskinadministratör på maskinens kontrollpanel.
Logga in som maskinadministratör på maskinens kontrollpanel.
 Tryck på [Inställningar] på Startskärmen.
Tryck på [Inställningar] på Startskärmen.
 Tryck på [Maskinfunktioner] på skärmen Inställningar.
Tryck på [Maskinfunktioner] på skärmen Inställningar.
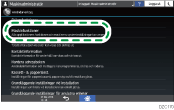
 Tryck på fliken [Systeminställning]
Tryck på fliken [Systeminställning] [Admin.verktyg]
[Admin.verktyg] [Hantering av användarautentisering] för att visa inställningsskärmen för administration av användarautentisering.
[Hantering av användarautentisering] för att visa inställningsskärmen för administration av användarautentisering.
 Tryck på [Grundl. autent.], och välj de funktioner som är tillgängliga för användaren.
Tryck på [Grundl. autent.], och välj de funktioner som är tillgängliga för användaren.
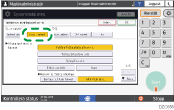
Tillgängliga funktioner: Ange de funktioner som är tillgängliga för användaren för respektive funktion. I "Kopiator" och "Skrivare ", kan du ange att användaren kan använda alla kopierings- och utskriftsfunktioner, eller endast lägena för svartvita och tvåfärgade utskrifter.
Utskriftsjobbsautent.: Ange säkerhetsnivå för utskriftsjobb med hjälp av skrivardrivrutinen.
Skriva ut ett utskriftsjobb med endast autentiseringsinformation
 Tryck på [OK].
Tryck på [OK].
 Tryck på [Avsluta] för att visa dialogrutan med bekräftelsen, och tryck sedan på [Ja] för att logga ut ur maskinen.
Tryck på [Avsluta] för att visa dialogrutan med bekräftelsen, och tryck sedan på [Ja] för att logga ut ur maskinen.
Startskärmen visas.
Om registreringen av användarinformationen inte är slutförd, registrerar du användaren i adressboken och anger inloggningsinformationen.
"Registering a User in the Address Book and Specifying the Login Information", användarguide (fullständig version) på engelska

Användarnamnet och lösenordet kan användas för att autentisera användaren i SMTP- eller LDAP-servern, eller för att autentisera delade mappar.
Använd något annat användarnamn än "other", "admin", "supervisor" och "HIDE***". (Ange en valfri teckensträng i "***".) Du kan inte använda dessa användarnamn för autentisering eftersom de redan används av maskinen.
Ange Windows-autentisering (typ av inställningsskärm: klassisk)
I [Hantering av användarautentisering], väljer du [Windows-autent.] för att registrera den information som krävs för autentisering i Windows-servern.

Kontrollera användningsvillkoren för Windows-servern i förväg, och installera webbservern (IIS) och "Active Directory Certificate Service" i Windows-servern.
För att använda Kerberos-autentisering på servern, registrerar du sfären i förväg för att bestämma nätverksområdet.
User Guide (Full Version) på engelska
 Logga in som maskinadministratör på maskinens kontrollpanel.
Logga in som maskinadministratör på maskinens kontrollpanel.
 Tryck på [Inställningar] på Startskärmen.
Tryck på [Inställningar] på Startskärmen.
 Tryck på [Maskinfunktioner] på skärmen Inställningar.
Tryck på [Maskinfunktioner] på skärmen Inställningar.
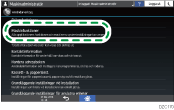
 Tryck på fliken [Systeminställning]
Tryck på fliken [Systeminställning] [Admin.verktyg]
[Admin.verktyg] [Hantering av användarautentisering] för att visa inställningsskärmen för administration av användarautentisering.
[Hantering av användarautentisering] för att visa inställningsskärmen för administration av användarautentisering.
 Välj [Windows-autent.] för att registrera autentiseringservern och ange de funktioner som går att använda.
Välj [Windows-autent.] för att registrera autentiseringservern och ange de funktioner som går att använda.
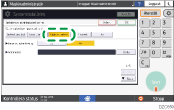
Kerberos-autentisering: För att aktivera Kerberos-autentisering, trycker du på [På].
Realmnamn: För att aktivera Kerberos-autentisering, väljer du sfärens namn för att autentisera.
Domännamn: För att avaktivera Kerberos-autentisering, trycker du på [Ändra] och anger domännamnet för att autentisera.
Utskriftsjobbsautent.: Ange säkerhetsnivå för utskriftsjobb med hjälp av skrivardrivrutinen.
Skriva ut ett utskriftsjobb med endast autentiseringsinformation
Använd säker anslutning (SSL): För att kryptera kommunikationssignalerna, trycker du på [På].
Grupp: Om globala grupper har registrerats, kan du ange användbara funktioner för respektive global grupp*. Tryck på [Inte programmerat], och ange samma namn som finns registrerat på servern för att ange de tillgängliga funktionerna.
Användare som är registrerade i flera grupper kan använda alla funktioner som finns tillgängliga för dessa grupper.
En användare om inte är registrerad i någon grupp kan använda den behörighet som angetts i [*Standardgrupp]. Som standard är alla funktioner tillgängliga för standardgruppens medlemmar.
Tillgängliga funktioner: Ange de funktioner som är tillgängliga för respektive grupp. I "Kopiator" och "Skrivare ", kan du ange om användaren ska kunna använda alla kopierings- och utskriftsfunktioner, eller endast svartvita och tvåfärgade utskriftslägen.
 Tryck på [OK].
Tryck på [OK].
 Tryck på [Avsluta] för att visa dialogrutan med bekräftelsen, och tryck sedan på [Ja] för att logga ut ur maskinen.
Tryck på [Avsluta] för att visa dialogrutan med bekräftelsen, och tryck sedan på [Ja] för att logga ut ur maskinen.
Startskärmen visas.
Ange LDAP-autentisering (typ av inställningsskärm: klassisk)
I [Hantering av användarautentisering], väljer du [LDAP-autent.] för att registrera den information som krävs för autentisering i LDAP-servern.

Kontrollera villkoren för LDAP-servern i förväg, och registrera LDAP-servern på maskinen.
User Guide (Full Version) på engelska
 Logga in som maskinadministratör på maskinens kontrollpanel.
Logga in som maskinadministratör på maskinens kontrollpanel.
 Tryck på [Inställningar] på Startskärmen.
Tryck på [Inställningar] på Startskärmen.
 Tryck på [Maskinfunktioner] på skärmen Inställningar.
Tryck på [Maskinfunktioner] på skärmen Inställningar.
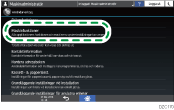
 Tryck på fliken [Systeminställning]
Tryck på fliken [Systeminställning] [Admin.verktyg]
[Admin.verktyg] [Hantering av användarautentisering] för att visa inställningsskärmen för administration av användarautentisering.
[Hantering av användarautentisering] för att visa inställningsskärmen för administration av användarautentisering.
 Välj [LDAP-autent.] och välj autentiseringsserver, och ange sedan de tillgängliga funktionerna.
Välj [LDAP-autent.] och välj autentiseringsserver, och ange sedan de tillgängliga funktionerna.
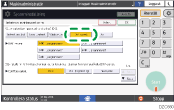
LDAP-servrar: Välj den LDAP-server som ska autentisera.
Utskriftsjobbsautent.: Ange säkerhetsnivå för utskriftsjobb med hjälp av skrivardrivrutinen.
Skriva ut ett utskriftsjobb med endast autentiseringsinformation
Tillgängliga funktioner: Ange de funktioner som är tillgängliga för användaren för respektive funktion. I "Kopiator" och "Skrivare ", kan du ange om användaren ska kunna använda alla kopierings- och utskriftsfunktioner, eller endast svartvita och tvåfärgade utskriftslägen.
Attribut för inloggningsnamn: Använd detta som sökkriterium för att hämta användarinformation. Skapa ett sökfilter baserat på användarnamnets attribut, välj en användare och hämta sedan användarinformationen från LDAP-servern för att överföra den till maskinens adressbok.
Vid separering av flera inloggningsattribut med ett komma (,), kommer sökningen att returnera träffar genom att ange ett användarnamn för antingen det ena eller båda attributen.
Genom att dessutom ange två användarnamn separerade av ett likhetstecken (=) (exempelvis: cn=abcde, uid=xyz), kommer sökningen enbart att returnera träffar som matchar attributen för båda användarnamnen. Denna sökfunktion kan även tillämpas när "okrypterad autentisering" anges.
Unikt attribut: Ange detta för att matcha användarinformationen på LDAP-servern med den på maskinen. En användare, vars unika attribut som är registrerade på LDAP-servern matchar de attribut som är registrerade för en användare på maskinen, kommer att hanteras som samma användare på maskinen. Ange det attribut som används för unik information på servern som "Unikt attribut". Du kan ange "cn" eller "anställningsnummer" för att använda som "serienummer" eller "uid" som long då det är unikt.
 Tryck på [OK].
Tryck på [OK].
 Tryck på [Avsluta] för att visa dialogrutan med bekräftelsen, och tryck sedan på [Ja] för att logga ut ur maskinen.
Tryck på [Avsluta] för att visa dialogrutan med bekräftelsen, och tryck sedan på [Ja] för att logga ut ur maskinen.
Startskärmen visas.
