機器配備網頁瀏覽器,可讓您檢視網頁。
您必須先在[螢幕功能]中進行網路設定。關於設定的詳細資訊,請參閱「裝置管理」中的「畫面功能」。
若要在控制面板上啟動網頁瀏覽器,請按下![]() ,然後按下[應用程式]索引標籤中的[網頁瀏覽器]圖示。
,然後按下[應用程式]索引標籤中的[網頁瀏覽器]圖示。
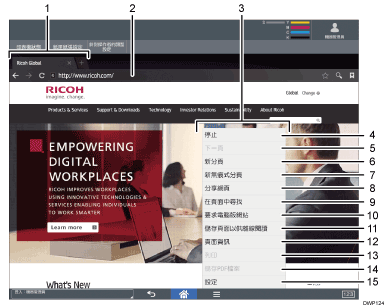
索引標籤
按此鈕可切換視窗。要顯示URL列,請按下網頁的索引標籤。
URL列
按此列,即可輸入網頁的URL。要輸入想顯示的網頁URL,按下位址列即可。
選單
按下中央畫面下方的[選單](
 ),即可開啟此選單。
),即可開啟此選單。[重新整理]/[停止]
按此鈕可重新整理網頁。
重新整理網頁時,會顯示[停止]。
[下一頁]
按下中央畫面下方的[返回](
 )後,按下此鍵,即可返回上一個網頁。
)後,按下此鍵,即可返回上一個網頁。[新分頁]
按此鈕,可開啟新頁面。
[新無痕式分頁]
按下即可開啟新頁面,不會在瀏覽歷史或搜尋歷史中留下記錄。
[分享網頁]
按下即可與其它裝置分享頁面。
[在頁面中尋找]
按此鈕輸入文字,並在目前的網頁中進行搜尋。
[要求電腦版網站]
按下即可將網頁顯示從行動版本切換到電腦版本。
[儲存頁面以供離線閱讀]
按下即可儲存網頁以供離線閱讀。
[頁面資訊]
按此鈕可顯示正在存取網頁的URL或伺服器憑證。
[列印]
按下以指定紙張尺寸和雙面列印等列印條件。關於詳細資訊,請參閱「準備工作」中的「列印網頁」。
[儲存PDF檔案]
按下即可儲存瀏覽器顯示的PDF檔案。您可以將檔案儲存到SD卡或USB快閃記憶體裝置。關於詳細資訊,請參閱「準備工作」中的「儲存從網頁下載的PDF檔案」。
[設定]
按下即可指定安全性設定和其它瀏覽器設定。關於詳細資訊,請參閱「準備工作」中的「瀏覽器設定」。
![]()
關於使用網頁瀏覽器來存取外部伺服器的注意事項的詳細資訊,請參閱「準備工作」中的「檢查瀏覽器功能的安全性」。
