利用媒體辨識單元的主資料庫來登記紙張
![]() 按下畫面左上角的[紙匣紙張設定]。
按下畫面左上角的[紙匣紙張設定]。
![]() 按下[自訂紙張管理]。
按下[自訂紙張管理]。
![]() 按下[匯入]。
按下[匯入]。
![]() 選擇[從主資料庫]。
選擇[從主資料庫]。
![]() 按下[紙張辨識]。
按下[紙張辨識]。
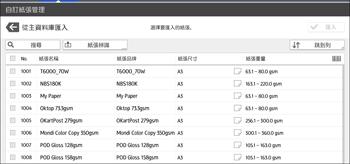
![]() 將紙張放入媒體辨識單元,然後再拉出紙張。
將紙張放入媒體辨識單元,然後再拉出紙張。
放入紙張時,請用雙手抓住紙張的兩邊。
拉出紙張時,請保持紙張的平整。
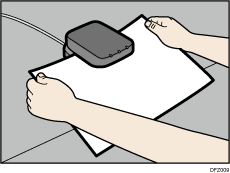
隨即會顯示自訂紙張的清單,這些自訂紙張擁有與掃描的紙張類似的設定。
![]() 選擇您想要使用的自訂紙張,然後按下[匯入]。
選擇您想要使用的自訂紙張,然後按下[匯入]。
![]() 按下[確定]。
按下[確定]。
![]() 按下[結束]。
按下[結束]。
所選取的自訂紙張已從主資料庫匯入。
![]() 按下
按下![]() 。
。
![]() 按下畫面中央底部的[首頁](
按下畫面中央底部的[首頁](![]() )圖示。
)圖示。
![]()
在步驟6中所顯示的清單,包含了設定符合率達80%以上的自訂紙張。
您可以在[自訂紙張管理]畫面上,查看和變更已登記自訂紙張的設定,例如,紙張尺寸設定。關於修改自訂紙張的詳細資訊,請參閱修改自訂紙張。
利用媒體辨識單元來登記新的自訂紙張
![]() 按下畫面左上角的[紙匣紙張設定]。
按下畫面左上角的[紙匣紙張設定]。
![]() 按下[自訂紙張管理]。
按下[自訂紙張管理]。
![]() 按下[新增]。
按下[新增]。
![]() 按下[掃描值]。
按下[掃描值]。
![]() 將紙張放入媒體辨識單元,然後再拉出紙張。
將紙張放入媒體辨識單元,然後再拉出紙張。
放入紙張時,請用雙手抓住紙張的兩邊。
拉出紙張時,請保持紙張的平整。
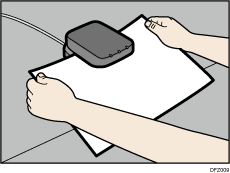
![]() 必要時,變更自訂紙張的設定(例如,紙張名稱、尺寸與種類)。
必要時,變更自訂紙張的設定(例如,紙張名稱、尺寸與種類)。
![]() 按下[儲存紙張]。
按下[儲存紙張]。
如果變更了[紙張重量]、[紙張種類]、[塗料紙種類]、[紙張顏色]、[已打孔的紙張]或[藝術紙],然後按下[儲存紙張],將會出現訊息,通知您[進階設定]將初始化。若要套用這些設定的變更,請選取[變更]。若要取消變更,請選取[不要變更]。
![]() 按下[新增]。
按下[新增]。
![]() 選擇標示為「未登錄」的編號。
選擇標示為「未登錄」的編號。
![]()
如果選擇現有的自訂紙張,會覆寫掉現有的項目。
![]() 按下[儲存]。
按下[儲存]。
![]() 按下[登錄]。
按下[登錄]。
![]() 按下[結束]。
按下[結束]。
![]() 按下
按下![]() 。
。
![]() 按下畫面中央底部的[首頁](
按下畫面中央底部的[首頁](![]() )圖示。
)圖示。
![]()
使用媒體辨識單元來登記和掃描自訂紙張時,會自動指定下列項目:
紙張重量
除了霧面紙以外的塗料紙
關於自訂紙張設定的詳細資訊,請參閱自訂紙張設定。
關於[進階設定]的詳細資訊,請聯絡您的機器管理員。
使用媒體辨識單元來修改已登記的自訂紙張設定
![]() 按下畫面左上角的[紙匣紙張設定]。
按下畫面左上角的[紙匣紙張設定]。
![]() 按下[自訂紙張管理]。
按下[自訂紙張管理]。
![]() 選擇要修改設定的自訂紙張。
選擇要修改設定的自訂紙張。
如果未顯示您想選擇的紙張,請使用[跳轉到行]或捲動瀏覽畫面,直到出現您所要的項目。
![]() 按下
按下![]() 。
。
![]() 按下[掃描值]。
按下[掃描值]。
![]() 將紙張放入媒體辨識單元,然後再拉出紙張。
將紙張放入媒體辨識單元,然後再拉出紙張。
放入紙張時,請用雙手抓住紙張的兩邊。
拉出紙張時,請保持紙張的平整。
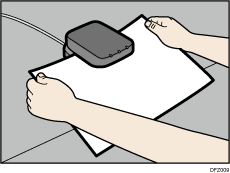
![]() 變更設定。
變更設定。
![]() 按下[儲存紙張]。
按下[儲存紙張]。
如果變更了[紙張重量]、[紙張種類]、[塗料紙種類]、[紙張顏色]、[已打孔的紙張]或[藝術紙],然後按下[儲存紙張],將會出現訊息,通知您[進階設定]將初始化。若要套用這些設定的變更,請選取[變更]。若要取消變更,請選取[不要變更]。
![]() 按下[覆寫]。
按下[覆寫]。
![]() 按下
按下![]() 。
。
![]() 按下畫面中央底部的[首頁](
按下畫面中央底部的[首頁](![]() )圖示。
)圖示。
![]()
關於自訂紙張設定的詳細資訊,請參閱自訂紙張設定。
您可以修改指派到紙匣的自訂紙張。若要修改,請取消指派。
關於[進階設定]的詳細資訊,請聯絡您的機器管理員。
使用媒體辨識單元來指定紙匣的自訂紙張
![]() 按下畫面左上角的[紙匣紙張設定]。
按下畫面左上角的[紙匣紙張設定]。
![]() 按下[紙匣]索引標籤。
按下[紙匣]索引標籤。
![]() 選擇要指定紙張設定的紙匣。
選擇要指定紙張設定的紙匣。
![]() 選擇[從紙材型錄分配]。
選擇[從紙材型錄分配]。
![]() 按下[紙張辨識]。
按下[紙張辨識]。
![]() 將紙張放入媒體辨識單元,然後再拉出紙張。
將紙張放入媒體辨識單元,然後再拉出紙張。
放入紙張時,請用雙手抓住紙張的兩邊。
拉出紙張時,請保持紙張的平整。
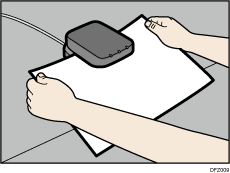
隨即會顯示自訂紙張的清單,這些自訂紙張擁有與掃描的紙張類似的設定。
![]() 選擇您想要使用的自訂紙張,然後按下[分配到紙匣]。
選擇您想要使用的自訂紙張,然後按下[分配到紙匣]。
![]() 按下
按下![]() 。
。
![]() 按下畫面中央底部的[首頁](
按下畫面中央底部的[首頁](![]() )圖示。
)圖示。
![]()
如果想要變更自訂紙張的設定,請在步驟6中,按下[編輯設定]。
