![]() Нажмите [Ручной ввод].
Нажмите [Ручной ввод].
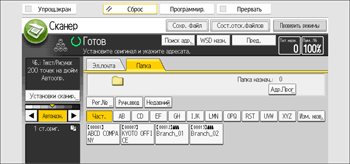
![]() Нажмите кнопку [SMB].
Нажмите кнопку [SMB].
![]() Нажмите [Ручн.ввод] справа от поля ввода пути.
Нажмите [Ручн.ввод] справа от поля ввода пути.
![]() Введите путь к папке.
Введите путь к папке.
В следующем примере пути имя общей папки - "user", а имя компьютера - "desk01":
\\desk01\user
![]() Нажмите [OK].
Нажмите [OK].
![]() В зависимости от настройки адресата введите имя пользователя, чтобы зарегистрироваться на компьютере.
В зависимости от настройки адресата введите имя пользователя, чтобы зарегистрироваться на компьютере.
Нажмите [Ручн.ввод] справа от поля ввода пути, чтобы открыть экранную клавиатуру.
![]() В зависимости от настройки адресата введите пароль, чтобы зарегистрироваться на компьютере.
В зависимости от настройки адресата введите пароль, чтобы зарегистрироваться на компьютере.
Чтобы открыть экранную клавиатуру, нажмите [Ручн.ввод] для ввода пароля.
![]() Нажмите [Пров.соед.].
Нажмите [Пров.соед.].
Проверка соединения выполняется для проверки наличия указанной общей папки.
Если отображается сообщение “Невозможно найти указанный путь. Проверьте настройки.”, см. руководство "Обслуживание аппарата и обработка документов".
![]() Проверьте результаты проверки соединения, а затем нажмите [Выход].
Проверьте результаты проверки соединения, а затем нажмите [Выход].
![]() Нажмите [OK].
Нажмите [OK].
![]()
Чтобы изменить введенный ранее путь к папке, нажмите на кнопку [Ред.] слева от поля адресата. Введите правильный путь, а затем нажмите [OK].
Проверка соединения может занять некоторое время.
Сразу после нажатия [Отмена] во время проверки соединения поле [Пров.соед.] становится недоступным.
Даже после успешной проверки соединения попытка передачи файла может быть неудачной, если у вас нет права записи для этого файла или на жестком диске недостаточно свободного места.
Если компьютер-клиент имеет фиксированный IP-адрес, можно указать IP-адрес вручную, указав его в имени пути папки адресата. Например, если IP-адрес - "192.168.1.191", а имя общей папки - "user", введите "\\192.168.1.191\user" в качестве пути.
При обновлении введенного адресата с помощью функции центрального управления отправка адресату документов из буфера осуществляется после обновления.
Для получения подробных сведений о функции "Центральное управление" см. руководство "Управление устройством".
