Отправка файлов заблокированной печати
![]() Нажмите кнопку меню WordPad в верхнем левом углу окна, затем выберите команду [Печать].
Нажмите кнопку меню WordPad в верхнем левом углу окна, затем выберите команду [Печать].
![]() Выберите необходимый принтер.
Выберите необходимый принтер.
![]() Нажмите [Настройки].
Нажмите [Настройки].
![]() В списке "Тип задания:" выберите пункт [Блокированная печать].
В списке "Тип задания:" выберите пункт [Блокированная печать].
![]() Нажмите [Подробно...] .
Нажмите [Подробно...] .
![]() Введите идентификатор пользователя в поле "Ввести идентификац.код пользователя:", затем введите пароль в поле "Пароль:".
Введите идентификатор пользователя в поле "Ввести идентификац.код пользователя:", затем введите пароль в поле "Пароль:".
![]() Нажмите [OK].
Нажмите [OK].
![]() При необходимости измените другие настройки печати.
При необходимости измените другие настройки печати.
![]() Нажмите [OK].
Нажмите [OK].
![]() Запустите печать из диалогового окна программы [Печать].
Запустите печать из диалогового окна программы [Печать].
Печать файла блокированной печати с панели управления
![]()
По окончании печати сохраненный файл удаляется.
![]() Нажмите клавишу [Начальный экран] (
Нажмите клавишу [Начальный экран] (![]() ), расположенную по центру внизу экрана.
), расположенную по центру внизу экрана.
![]() Нажмите значок [Принтер].
Нажмите значок [Принтер].
![]() Откройте вкладку [Задания на печать].
Откройте вкладку [Задания на печать].
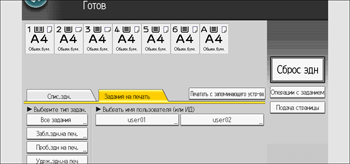
![]() Нажмите [Забл.здн.на печ.].
Нажмите [Забл.здн.на печ.].
![]() Выберите файлы, которые требуется распечатать.
Выберите файлы, которые требуется распечатать.
Можно выбрать все файлы блокированной печати, нажав кнопку [Выбрать все зад.] после выбора файла.
![]() При необходимости нажмите клавишу [Пред.], чтобы проверить распечатываемый документ.
При необходимости нажмите клавишу [Пред.], чтобы проверить распечатываемый документ.
Введите пароль с помощью цифровых клавиш, затем нажмите кнопку [ОК].
На экране предварительного просмотра отображается только первая страница документа. При выборе нескольких документов предварительный просмотр недоступен.
Нажмите [Выход], чтобы закрыть окно предварительного просмотра.
![]() Нажмите [Печать].
Нажмите [Печать].
![]() Введите пароль с помощью цифровых клавиш, затем нажмите кнопку [ОК].
Введите пароль с помощью цифровых клавиш, затем нажмите кнопку [ОК].
![]() Чтобы изменить настройки печати документа, нажмите клавишу [Детальн.настройки].
Чтобы изменить настройки печати документа, нажмите клавишу [Детальн.настройки].
Для получения сведений о параметрах, которые можно настроить, см. Параметры, которые можно задать с помощью панели управления.
![]() Введите количество комплектов с помощью числовых клавиш, если необходимо, и нажмите кнопку [Печать].
Введите количество комплектов с помощью числовых клавиш, если необходимо, и нажмите кнопку [Печать].
![]() Нажмите клавишу [Начальный экран] (
Нажмите клавишу [Начальный экран] (![]() ), расположенную по центру внизу экрана.
), расположенную по центру внизу экрана.
![]()
При выборе нескольких файлов для печати аппарат выполняет печать файлов, имеющих соответствующий пароль. Количество печатаемых файлов отображается на экране подтверждения.
Если для нескольких выбранных документов изменить количество копий, будет распечатано вновь заданное количество копий каждого документа. Если не изменить количество копий, каждый документ будет напечатан в том количестве экземпляров, которое было задано на момент его сохранения в памяти.
Чтобы остановить печать после того, как она запущена, нажмите клавишу [Сброс задания] или клавишу [Стоп] на экране [Принтер (классическое)]. Файл будет удален.
Файл блокированной печати можно также распечатать с помощью приложения Web Image Monitor. Для получения подробных сведений см. справку по Web Image Monitor.
Удаление файлов блокированной печати
![]() Нажмите клавишу [Начальный экран] (
Нажмите клавишу [Начальный экран] (![]() ), расположенную по центру внизу экрана.
), расположенную по центру внизу экрана.
![]() Нажмите значок [Принтер].
Нажмите значок [Принтер].
![]() Откройте вкладку [Задания на печать].
Откройте вкладку [Задания на печать].
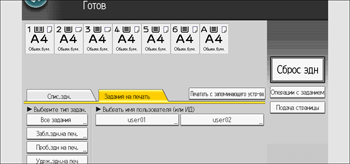
![]() Нажмите [Забл.здн.на печ.].
Нажмите [Забл.здн.на печ.].
![]() Выберите удаляемые файлы.
Выберите удаляемые файлы.
Можно выбрать все файлы блокированной печати, нажав кнопку [Выбрать все зад.] после выбора файла.
![]() Нажмите [Удалить].
Нажмите [Удалить].
![]() Введите пароль с помощью цифровых клавиш, затем нажмите кнопку [ОК].
Введите пароль с помощью цифровых клавиш, затем нажмите кнопку [ОК].
![]() Нажмите [Да].
Нажмите [Да].
![]() Нажмите клавишу [Начальный экран] (
Нажмите клавишу [Начальный экран] (![]() ), расположенную по центру внизу экрана.
), расположенную по центру внизу экрана.
![]()
При выборе нескольких файлов для удаления аппарат выполняет удаление файлов, имеющих соответствующий пароль. Количество удаляемых файлов отображается на экране подтверждения.
Файл блокированной печати можно также удалить с помощью приложения Web Image Monitor. Для получения подробных сведений см. справку по Web Image Monitor.
