RICOH Smart Device Connector is an application that allows you to access the machine from a smart device.
By using RICOH Smart Device Connector, you can print data that is stored in a smart device on the machine or send data that is stored in a smart device by e-mail from the machine.
You can also send or copy data scanned on the machine to a smart device.
You can download data from RICOH e-Sharing Box or cloud-based data storage services, such as Google Drive and Dropbox, and then print it on the machine or send it by e-mail from the machine.
You can register frequently used machine settings on a smart device.
To connect the machine and a smart device, you can use the methods as follows:
Connecting via Bluetooth Low Energy (BLE)
Hold your smart device close to the label on the control panel to establish a connection via BLE.
For details about how to enable the built-in Bluetooth interface on the control panel, see "Screen Features", Device Management.
Scanning the QR code
Scan the QR code that appears on the machine's control panel. For details about how to display the QR code on the control panel, see the manuals for RICOH Smart Device Connector.
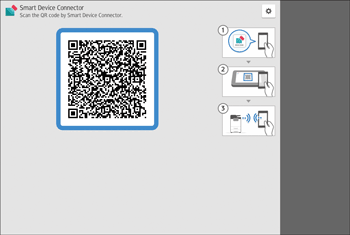
Touching the NFC tag (Android smart devices only)
When using Android smart devices, touch the NFC tag on the machine with the device.
Searching for the machine on Bonjour
Search for the machine on Bonjour using RICOH Smart Device Connector.
For details, see the manuals for RICOH Smart Device Connector.
Specifying the machine's IP address and hostname
Specify the machine's IP address and hostname using RICOH Smart Device Connector.
For details, see the manuals for RICOH Smart Device Connector.
![]()
To connect the machine with smart devices, configure the machine accordingly. For details, see the user's guide of RICOH Smart Device Connector.
You can limit users who can access the machine using RICOH Smart Device Connector by enabling user authentication (Basic Authentication) and registering the user names and passwords.
The [RICOH Smart Device Connector] icon is displayed in the Application list. For details about how to register the icon on the [Home] screen, see Adding Icons to the [Home] Screen.
